در این مقاله شما را با خطای Undoing Changes Made To Your Computer آشنا میکنیم سپس به ۹ راهکار برای رفع آن میپردازیم. با این آموزش همراه توسعه شبکه آداکباشید.
- خطای undoing changes made to your computer چیست؟
- انواع خطای Undoing Changes Made To Your Computer
- ۹ راهکار رفع خطای undoing changes made to your computer
- ورود به Safe Mode
- ۱- پاک کردن آپدیتهای نصب شده اخیر
- ۲- اجرای Windows Update troubleshooter
- ۳- اجرای Startup Repair
- ۴- اجرای ابزار DISM
- ۵- پاک کردن فولدر SoftwareDistribution
- ۶- فعال کردن سرویس App Readiness
- ۷- اجرای System File Checker Scan
- ۸- غیرفعال کردن آپدیت خودکار ویندوز
- ۹- نصب آپدیت ویندوز به صورت دستی
خطای undoing changes made to your computer چیست؟
Undoing Changes Made To Your Computer یعنی لغو تغییرات اعمال شده در کامپیوتر. زمانی که با این پیغام مواجه میشوید یکی از اتفاقات زیر افتاده باشد:
- برخی فایلهای سیستمی درکامپیوتر یا لپ تاپ شما خراب است.
- فولدر SoftwareDistribution برای Windows Update خراب است.
- فضای کافی برای آپدیت سیستم وجود ندارد.
- در پروسه نصب آپدیت، وقفهای پیش بیاید.
انواع خطای Undoing Changes Made To Your Computer
- پیغام We Couldn’t Complete The Updates Undoing Changes Won’t Turn Off Your Computer : وقتی آپدیت ویندوز هنگام نصب با مشکل مواجه میشود.
- پیغام We Couldn’t Finish Installing Updates Windows 10: وقتی ویندوز فرآیند نصب آپدیت را تمام نکند.
- پیغام We Couldn’t Complete The Updates Undoing Changes Server 2012 R2: وقتی آپدیت خاصی برای ویندوز سرور ۲۰۱۲ نصب نشود.
- پیغام Failure configuring Windows Updates Undoing Changes Don’t Turn Off Your Computer : وقتی در کانفیگ آپدیت ویندوز مشکلی پیش آید.
- پیغام Windows 10 Undoing Changes Stuck: عدم موفقیت آپدیت خاص که شما را در پنجره Undoing Changes گیر میاندازد.
- پیغام We Couldn’t Complete The Updates Undoing Changes HP: بروز خطا در نصب آپدیت در سیستمهای اچ پی
- پیغام We Couldn’t Complete The Updates Undoing Changes Dell: بروز خطا در نصب آپدیت در سیستمهای دل
برای رفع تمام مشکلات لپ تاپ و تعمیر لپ تاپ، روی لینک بزنید.
۹ راهکار رفع خطای undoing changes made to your computer
در ویندوز ۱۰ بدون استفاده از هیچ نرم افزاری میتوانید مشکل خطای undoing changes و طولانی شدن آپدیت ویندوز را رفع کنید. در ادامه ۹ روش برای رفع این خطا را آموزش میدهیم. اما ابتدا باید بتوانید وارد Safe Mode شوید.
ورود به Safe Mode
برای ورود به Safe Mode به ترتیب زیر عمل کنید:
۱- پس از روشن کردن کامپیوتر، هنگام بالا آمدن سیستم و پیش از نمایش خطای Undoing changes، دکمه F11 را بزنید. بدین ترتیب منوی Advanced options باز میشود. اگر دکمه F11 کار نکرد دکمههای F8 و F9 را امتحان کنید.
۲- گزینه Startup Settings را انتخاب کنید.
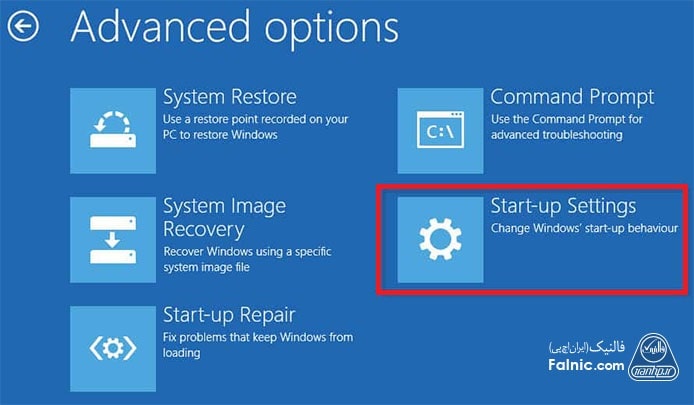
۳- گزینه چهارم Enable Safe Mode را انتخاب کنید.
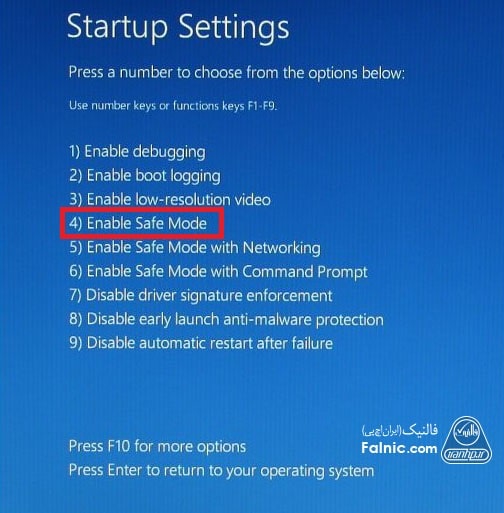
۴- حالا سیستم با Safe Mode بوت میشود و مشکل برطرف خواهد شد.
۱- پاک کردن آپدیتهای نصب شده اخیر
برای اینکه آپدیتهای ویندوز که به تازگی نصب شده را پاک کنید به ترتیب زیر عمل کنید:
۱- وارد محیط Safe Mode شوید.
۲- دو کلید Window و R را همزمان فشار دهید تا پنجره Run باز شود.
۳- دستور appwiz.cpl را وارد و OK کنید. بدین ترتیب پنجره Programs and Features باز میشود.
۴- گزینه View installed updates را انتخاب کنید.
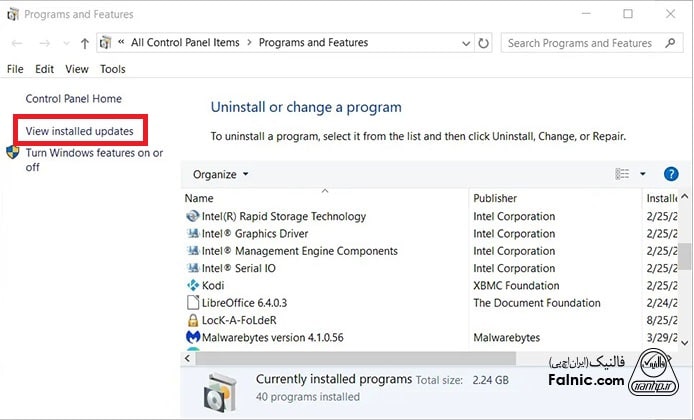
۵- با انتخاب گزینه View installed updates پنجره installed updates باز میشود. بدین ترتیب لیست آپدیتهای نصب شده را میبینید.
آپدیت مورد نظر را انتخاب کنید و دکمه Uninstall a Program را بزنید.
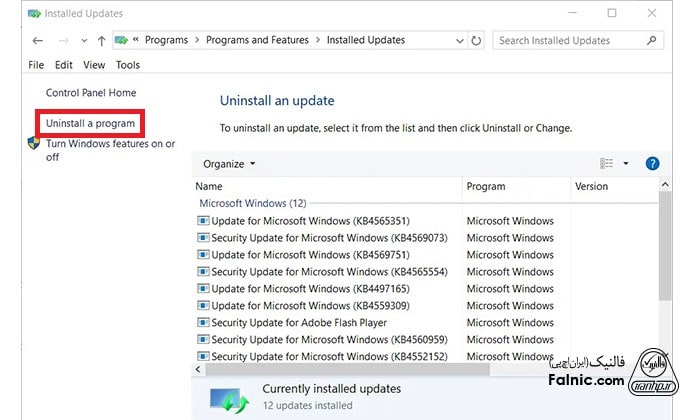
۲- اجرای Windows Update troubleshooter
Windows Update troubleshooter معمولا میتواند مشکلات ناشی از آپدیت نادرست ویندوز را رفع کند. برای اجرای آن به ترتیب زیر عمل کنید:
۱- وارد محیط Safe Mode شوید.
۲- در قیمت سرچ باکس موجود در تسک بار، troubleshoot را تایپ کنید تا گزینه Troubleshoot settings را ببینید. حالا آن را انتخاب کنید تا پنجره Settings در صفحه Troubleshoot باز شود.
۳- گزینه Additional Troubleshooter را بزنید.
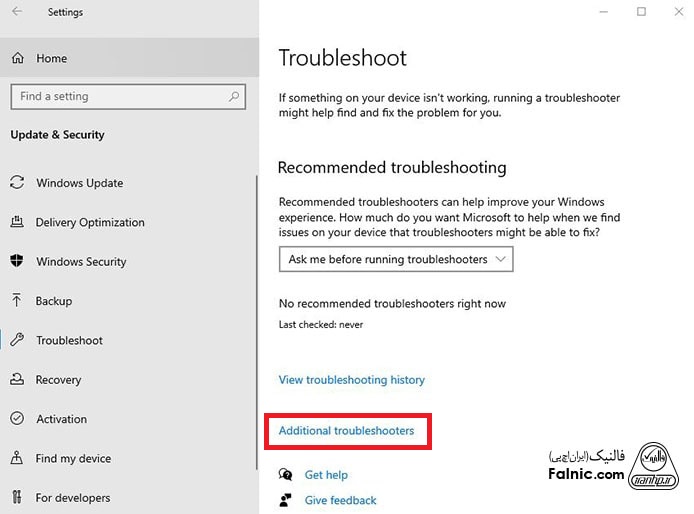
۴- روی گزینه Windows Update کلیک کنید و با ظاهر شدن دکمه Run the troubleshooter، روی آن کلیک کنید.
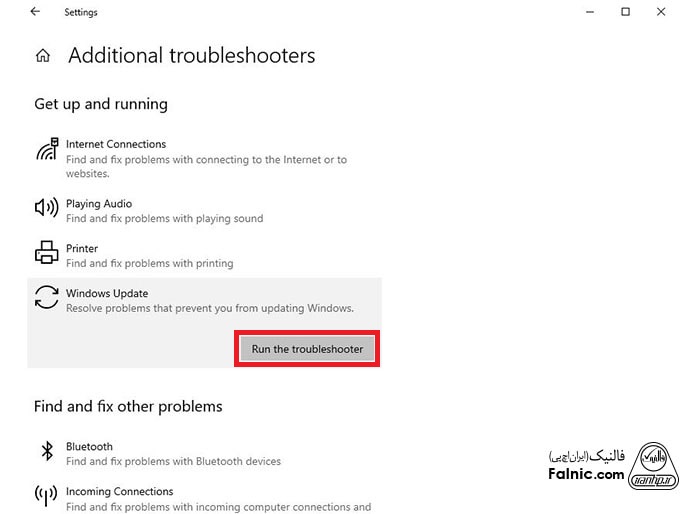
۵- بدین ترتیب عیب یابی و رفع مشکل شروع میشود.
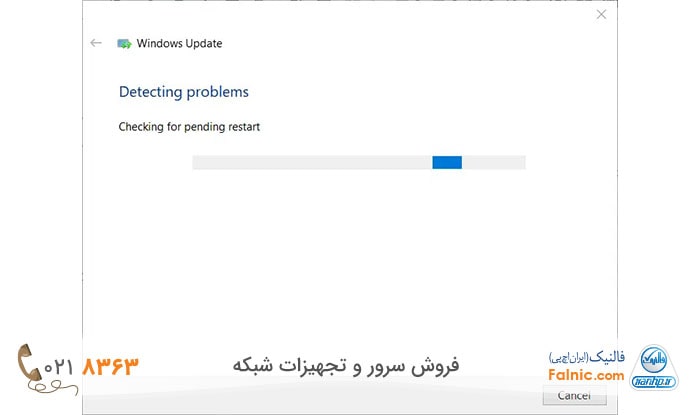
۳- اجرای Startup Repair
Startup Repair قابلیتی است که ویندوز ۱۰ در اختیارتان قرار میدهد تا مشکل خطای undoing changes to your computer را رفع کنید. برای استفاده از آن به ترتیب زیر عمل کنید:
۱- وارد محیط Safe Mode شوید.
۲- دکمه شیفت را نگه دارید و روی دکمه Restart در منوی استارت ویندوز ۱۰ کلیک کنید.
۳- بعد از نمایش صفحه آبی که حاوی چند کزینه است، گزینه Troubleshoot را انتخاب کنید.
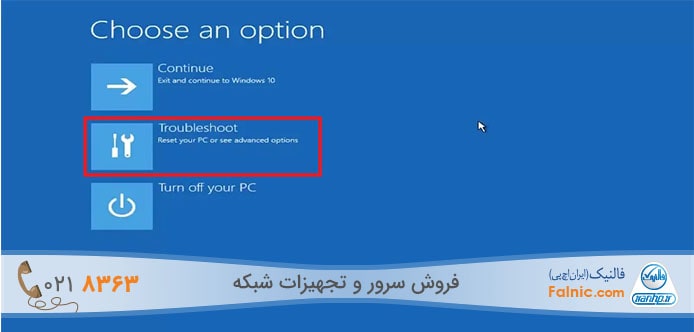
۴- گزینه Advanced options را بزنید.
۵- گزینه Startup Repair را انتخاب کنید.
۶- اکانت لازم برای استفاده از ابزار Startup Repair را انتخای کنید.
۷- با وارد کردن نام کاربری و پسورد، گزینه Continue را بزنید.
برای مشاوره و تماس با کارشناس فنی میتوانید از خط ثابت با شماره تلفن ۹۰۹۹۰۷۱۸۴۳ تماس بگیرید.
از ساعت ۸:۳۰ تا ۱۷:۳۰پاسخگوی شما هستیم.
۴- اجرای ابزار DISM
DISM مخفف Deployment Image Servicing Management است. قابلیتی که در محیط command line است و میتواند Windows 10 image را تعمیر کند. این کار گاهی باید برای رفع خطای Undoing changes made to your computer و قبل از اجرای system file scan انجام شود. برای استفاده از این قابلیت به ترتیب زیر عمل کنید:
۱- وارد محیط Safe Mode شوید.
۲- در قسمت سرچ ویندوز عبارت cmd را تایپ کنید تا Command Prompt را ببینید.
۳- حالا روی Command Prompt راست کلیک کنید و گزینه Run as administrator را انتخاب کنید تا پنجره cmd باز شود.
۴- در پنجره cmd عبارت DISM /Online /Cleanup-Image /RestoreHealth را وارد کنید و اینتر بزنید.
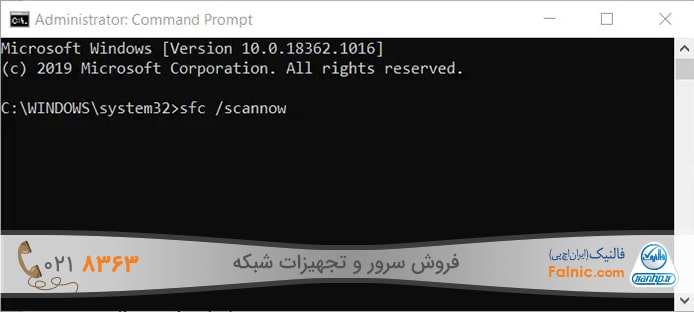
۵- پاک کردن فولدر SoftwareDistribution
فولدر SoftwareDistribution حاوی فایلهای آپدیت ویندوز است اما ممکن است کاهی دچار ایراد شود و ممکن است با پاک کردن آن خطای Undoing changes to your computer رفع شود. برای پاک کردن فولدر SoftwareDistribution که ایراد پیدا کرده است به ترتیب زیر عمل کنید:
۱- وارد محیط Safe Mode شوید.
۲- پنجره Run را با فشردن همزمان دو دکمه R و Windows باز کنید.
۳- cmd را تایپ کنید و Ctrl + Shift + Enter را بزنید تا پنجره elevated Command Prompt باز شود.
۴- چهار دستور زیر را یکی یکی وارد کنید و پس از وارد کردن هر یک اینتر بزنید. بدین ترتیب برخی سرویسهای آپدیت ویندوز غیر فعال میشود.
net stop wuauserv net stop bits net stop cryptSvc net stop msiserver
۵- حالا پنجره File Explorer را از تسک بار ویندوز باز کنید.
۶- فولدر SoftwareDistribution را با وارد کردن آدرس C:WindowsSoftwareDistribution باز کنید.
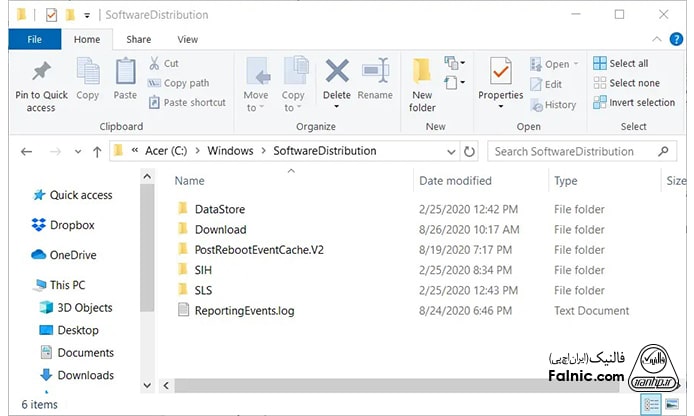
۷- با فشردن همزمان دکمههای ctrl و A تمام موارد موجود در این فولدر را انتخاب کنید و با زدن دکمه Delete از نوار بالای پنجره File Explorer، پاک کنید.
۸- حالا باید سرویسهای آپدیت ویندوز که غیرفعال کرده بودیم را دوباره فعال کنیم. برای این کار دستورات زیر را اجرا کنید.
net start wuauserv net start bits net start cryptSvc net start msiserver
۹- کامپیوتر یا لپ تاپ را ری استارت کنید.
۶- فعال کردن سرویس App Readiness
یکی دیگر از راهکارهای رفع خطای Windows 10 Undoing changes made to your computer فعال کردن سرویس App Readiness computer است. برای این کار به ترتیب زیر عمل کنید:
۱- وارد محیط Safe Mode شوید.
۲- پنجره Run را با فشردن همزمان دو دکمه R و Windows باز کنید.
۳- services.msc را تایپ کنید تا پنجره Services باز شود.
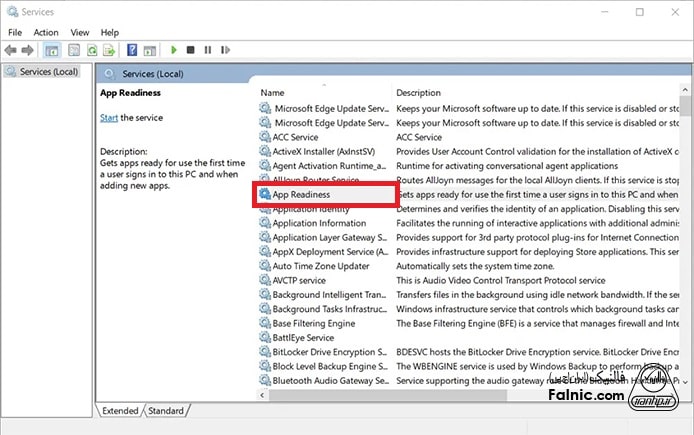
۴- روی سرویس App Readiness دابل کلیک کنید تا پنجره properties باز شود.
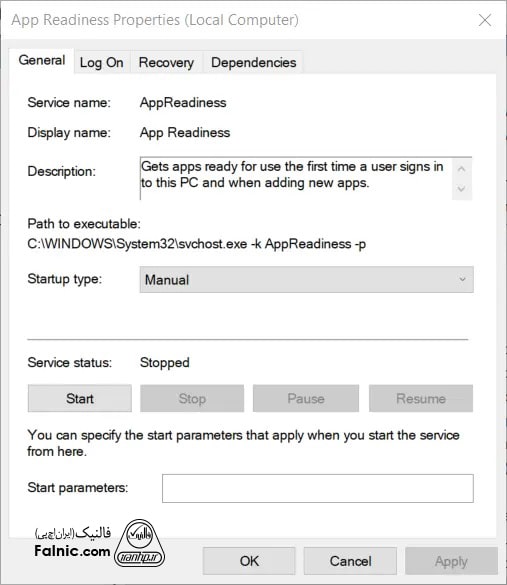
۵- روی منوی کرکرهای Startup type کلیک کنید تا منوی آن باز شود. گزینه Automatic را انتخاب کنید.
۶- دکمه Apply را بزنید.
۷- دکمه Ok را بزنید تا پنجره App Readiness Properties بسته شود.
۸- کامپیوتر یا لپ تاپ خود را ری استارت کنید.
۷- اجرای System File Checker Scan
System File Checker یکی از راهکارهای موثر در رفع خطای Undoing changes made to your computer Windows 10 است. این کار باعث میشود فایلهای سیستمی خراب، تعمیر شود. برای اجرای اسکن SFC به ترتیب زیر عمل کنید:
۱- وارد محیط Safe Mode شوید.
۲- در قسمت سرچ ویندوز عبارت cmd را تایپ کنید تا Command Prompt را ببینید.
۳- حالا روی Command Prompt راست کلیک کنید و گزینه Run as administrator را انتخاب کنید تا پنجره cmd باز شود.
۴- sfc /scannow را وارد کنید و اینتر بزنید.
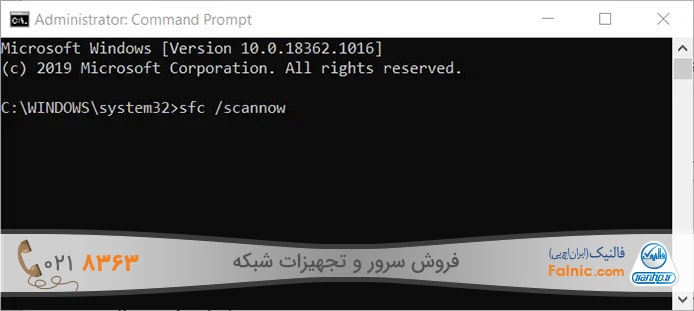
۵- صبر کنید تا اسکن SFC تمام شود.
۶- اگر فایلها با این کار درست شدند، کامپیوتر یا لپ تاپ خود را ری استارت کنید.
۸- غیرفعال کردن آپدیت خودکار ویندوز
هر چند که این راهکار راهکار ایدهآلی نیست اما انجام این کار باعث میشود مشکل خطای Undoing changes made to your computer ایجاد نشود. چگونه ویندوز را از حالت آپدیت خارج کنیم؟ رای غیرفعال کردن سرویس آپدیت اتوماتیک ویندوز به ترتیب زیر عمل کنید:
۲- پنجره Run را با فشردن همزمان دو دکمه R و Windows باز کنید.
۳- services.msc را تایپ کنید تا پنجره Services باز شود.
۴- روی سرویس Windows Update دابل کلیک کنید تا پنجره زیر نمایان شود.
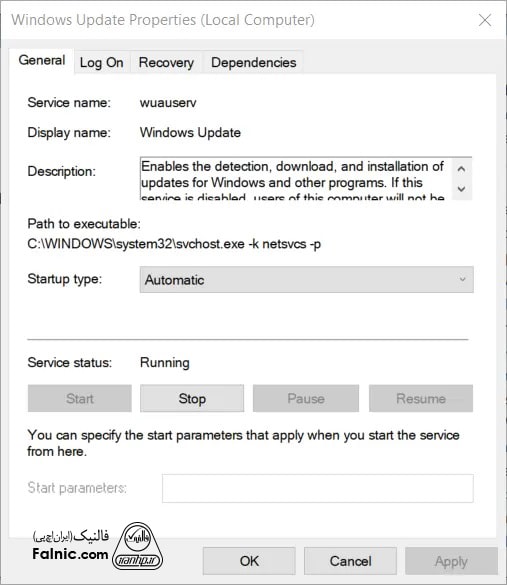
۵- روی منوی کرکرهای Startup type کلیک کنید تا منوی آن باز شود. گزینه Disabled را انتخاب کنید.
۶- دکمه Apply را بزنید.
۷- دکمه Ok را بزنید تا پنجره App Readiness Properties بسته شود.
۸- کامپیوتر یا لپ تاپ خود را ری استارت کنید.
۹- نصب آپدیت ویندوز به صورت دستی
Windows Update مجموعه ماژولهایی است که با هم کار میکنند درنتیجه اگر یکی از این ماژولها با مشکلی مواجه شود، با روش آپدیت دستی ویندوز میتوان آن را برطرف کرد. ابتدا باید بدانید کدام آپدیت دچار مشکل شده است مثلا k8890830. سپس آن را در صفحه Microsoft Update Catalog سرچ کنید.
حالا با توجه به CPU و مشخصات سیستم خود، گزینه مناسب را انتخاب و دکمه Download را بزنید.
