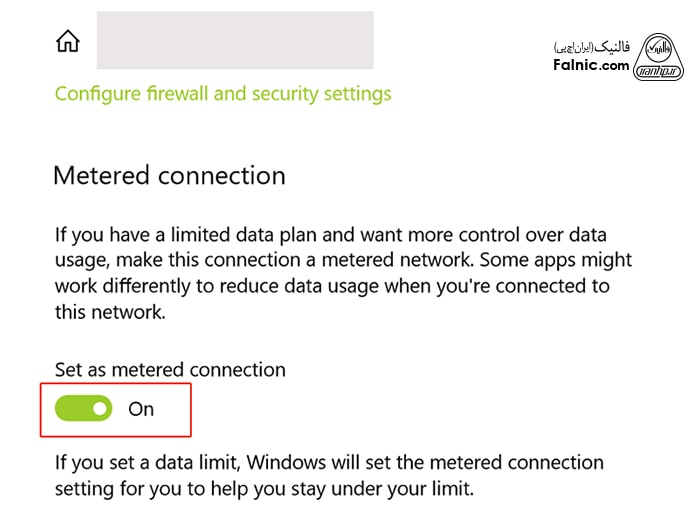یادداشت ویراستار: اصل این مطلب در آبان ۱۳۹۶ نوشته شده بود و در مهر ۱۳۹۹و سپس شهریور ۱۴۰۰ دوباره بررسی و بهروز شده است.همچنین در مهر ۱۳۹۹ توسط کارشناسان لپ تاپ و کامپیوتر فالنیک، بررسی و تایید شده است
ویندوز ۱۰ مایکروسافت ویژگی های بسیاری دارد و نسبت به نسخه های قبلی ویندوز، امکانات بسیاری به آن اضافه شده و برخی هم حذف شده است. یکی از این امکانات قابلیت غیرفعال کردن آپدیت اتوماتیک در ویندوز ۱۰ است که مانند دیگر ویندوزها نمیتوانید از بخش مربوطه آن را غیرفعال کنید و وقتی آپدیت را غیرفعال میکنید بعد مدت زمانی خاص دوباره فعال میشود. ما در این مقاله قصد داریم شما را با ۶ روش غیرفعال کردن آپدیت اتوماتیک در ویندوز ۱۰ آشنا کنیم. همچنین نحوه فعال کردن آپدیت خودکار ویندوز ۱۰ را توضیح میدهیم. در ادامه با توسعه شبکه آداکهمراه باشید.
- چرا غیرفعال کردن اپدیت در ویندوز ۱۰ لازم است؟
- غیرفعال کردن آپدیت خودکار ویندوز ۱۰ با Settings
- غیرفعال کردن آپدیت خودکار ویندوز ۱۰ با سرویس آپدیت ویندوز
- غیرفعال کردن آپدیت خودکار ویندوز ۱۰ با Group Policy
- غیرفعال کردن آپدیت خودکار ویندوز ۱۰ با رجیستری
- غیرفعال کردن آپدیت خودکار ویندوز ۱۰ با نرم افزار
- غیرفعال کردن آپدیت خودکار ویندوز ۱۰ با تنظیمات وای فای
چرا غیرفعال کردن اپدیت در ویندوز ۱۰ لازم است؟
آپدیتها برای رفع مشکلات امنیتی، مشکلات آدرسدهی و بهبود کلی سیستم ارایه میشوند اما گاهی لازم است آنها غیرفعال کنیم مثلا زمانی که میخواهیم کنترل کل آپدیتهای سیستم را خودمان کنترل کنیم؛ میزان مصرف اینترنت و زمان نصب آپدیتهای دانلود شده را کنترل کنیم؛ با تجهیزات و برنامههای حساسی کار میکنیم و …
آپدیتهای برنامه، درایور و سیستم عامل ممکن است باعث رفتارهای غیرمنتظره در کامپیوتر شوند. اگر قبل از انجام آپدیت، بکاپی از سیستم بگیرید مشکلات کمتری خواهید داشت. پس لازم است زمان انجام آپدیت را بدانید و اپدیت خودکار را غیرفعال کنید.
از طرفی بسیاری از اپدیتها برای اجرا و تکمیل شدن از پهنای باند زیادی (منابع شبکه و منابع سیستمی) استفاده میکنند که سبب کند شدن سیستم میشود و در نهایت باعث ریبوت پیش بینی نشده میشود.
در ادامه یاد میگیریم چگونه آپدیت ویندوز را ببندیم. دقت کنید که با انجام هر یک از روشهایی که در ادامه ارایه میشود همچنان میتوانید به صورت دستی و نه خودکار اقدام به اپدیت ویندوز ۱۰ به صورت دستی کنید که از طریق صفحه windows update قابل انجام است.
برای مشاوره و تماس با کارشناس فنی میتوانید از خط ثابت با شماره تلفن ۹۰۹۹۰۷۱۸۴۳ تماس بگیرید.
از ساعت ۸:۳۰ تا ۱۷:۳۰پاسخگوی شما هستیم.
برای غیرفعال کردن اپدیت در ویندوز ۱۱ نیز میتوانید از روشهایی که در ادامه میخوانید استفاده کنید.
۶ روش غیرفعال کردن آپدیت خودکار ویندوز ۱۰
برای غیرفعال کردن آپدیت اتوماتیک در ویندوز ۱۰ به روش های مختلفی میتوان عمل کرد که در این مقاله به ۶ روش غیر فعال کردن اپدیت در ویندوز ۱۰ میپردازیم:
- استفاده از Setting
- استفاده از سرویس آپدیت ویندوز
- استفاده از گروپ پالیسی
- استفاده از رجیستری
- استفاده از نرم افزار
- استفاده از تنظیمات وای فای
در ادامه به بررسی مفصل و آموزش قدم به قدم غیرفعال کردن آپدیت در ویندوز ۱۰ میپردازیم. برای آپدیت ویندوز ۸ خود حتما مقاله “آموزش تصویری آپدیت ویندوز ۸” را مطالعه کنید.
۱. غیرفعال کردن آپدیت خودکار ویندوز ۱۰ با Settings
آموزش غیر فعال کردن اپدیت در ویندوز ۱۰ از طریق گزینه تنظیمات به صورت زیر است:
۱. در این روش ابتدا باید پنجره Settings را باز کنید. میتوانید با راست کلیک روی دکمه استارت گزینه Settings را انتخاب کنید.
۲. در پنجره Windows Settings روی گزینه Update & Security کلیک کنید.
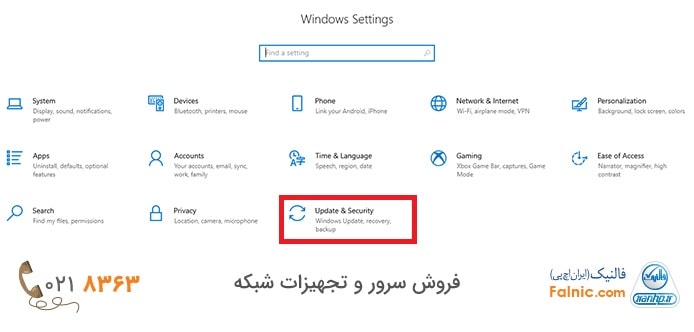
۳. از سمت راست، روی گزینه Windows Update کلیک کنید.
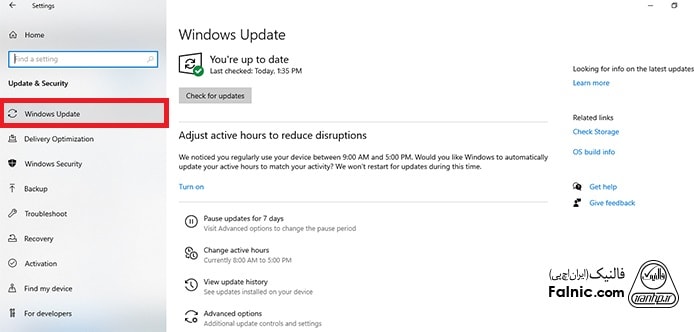
۴. روی گزینه Advanced options کلیک کنید.
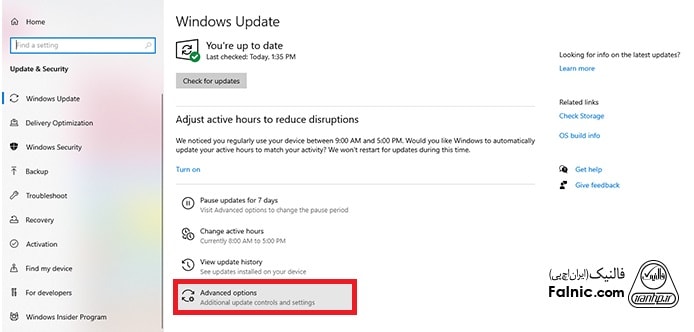
۵. در پنجره Advanced options، در قسمت Pause Updates، منوی کرکرهای را باز کنید و تاریخی که میخواهید دوباره آپدیت اتوماتیک ویندوز ۱۰ فعال شود را انتخاب کنید. تا تاریخی که مشخص میکنید آپدیت اتوماتیک ویندوز غیرفعال خواهد بود. با این کار حداکثر حدود یک ماه میتوانید آپدیت ویندوز ۱۰ را غیرفعال کنید.
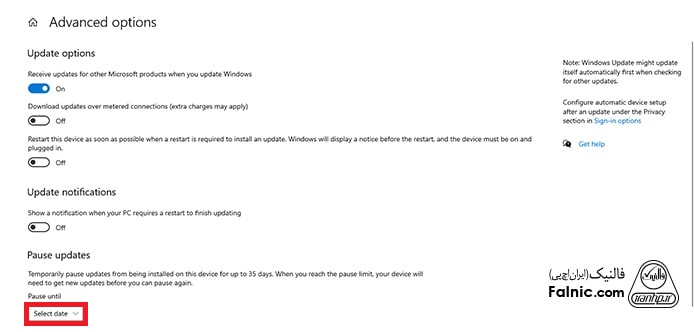
برای فعال کردن آپدیت اتوماتیک ویندوز ۱۰ کافی است مقدار گزینه Pause Updates را روی Select Date قرار دهید. و یا از پنجره Windows Update گزینه Resume updates را بزنید.

۲. غیرفعال کردن آپدیت خودکار ویندوز ۱۰ با سرویس آپدیت ویندوز
حلا ببینیم با استفاده از سرویس آپدیت ویندوز چگونه اپدیت خودکار ویندوز را غیر فعال کنیم:
- ابتدا با فشردن کلید Windows + R بخش Run را باز کنید.
- بعد از باز شدن پنجره، دستور زیر را در این پنجره بنویسید و Enter را بزنید: Services.msc
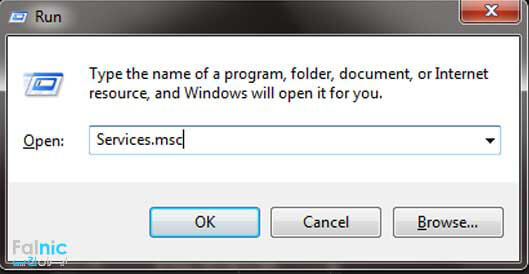
- در مرحله بعد صفحهای برای شما باز میشود؛ در لیست به دنبال گزینه Windows Update بگردید و بر روی آن دوبار کلیک کنید تا پنجره آن باز شود.

- در این پنجره از قسمت Startup Type گزینه Disable را انتخاب کنید.
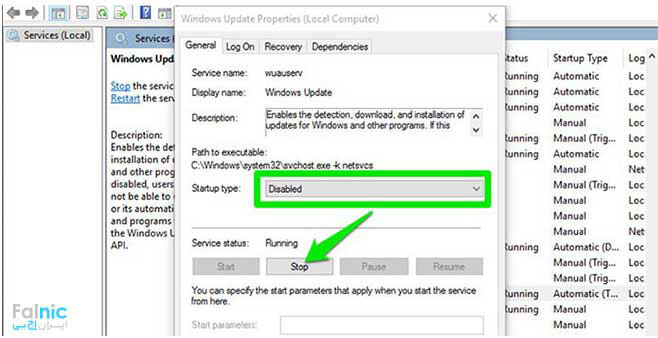
- سپس در پایین پنجره، گزینهای به نام Stop وجود دارد. بر روی آن کلیک کنید تا آپدیت خودکار ویندوز غیر فعال شود.
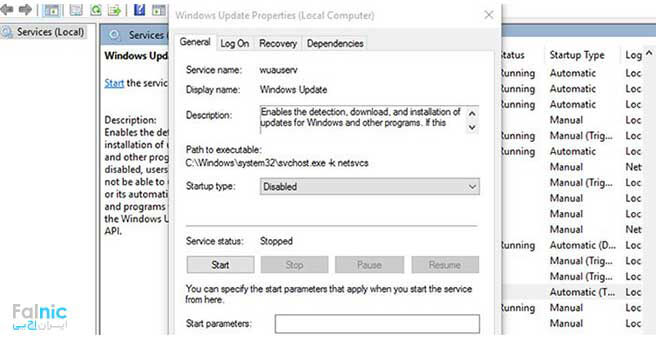
اگر بعدها تصمیم گرفتید اقدام به آپدیت ویندوز کنید، باید دوباره این راه ساده را بروید و بر روی دکمه Start کلیک کنید.
۳. غیرفعال کردن آپدیت خودکار ویندوز ۱۰ با Group Policy
حال ببینیم با استفاده از گروپ پالیسی چگونه اپدیت ویندوز ۱۰ را قطع کنیم:
۱. استارت را باز کنید و gpedit.msc را تایپ کنید و اولین عنوان نتایج را بزنید تا Group Policy Editor باز شود. و یا با فشردن کلید Windows + R بخش Run را باز کنید و عبارت gpedit.msc را تایپ کنید.
۲. سپس مسیر زیر را طی کنید:
- Computer Configuration > Administrative Templates > Windows Components > Windows Update
۳. روی گزینه Configure Automatic Updates در سمت راست دابل کلیک کنید.
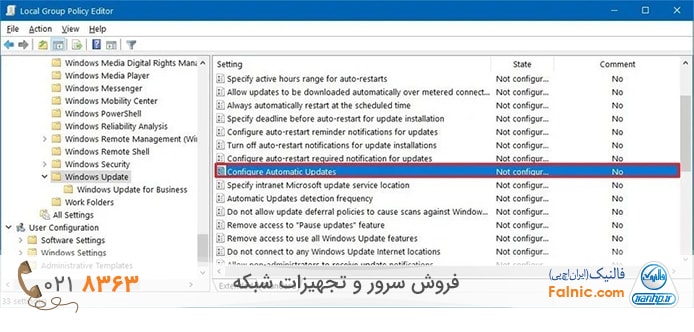
۴. گزینه Disabled را بزنید، سپس Apply و OK را بزنید تا پالیسی آپدیت خودکار ویندوز ۱۰ غیرفعال شود.
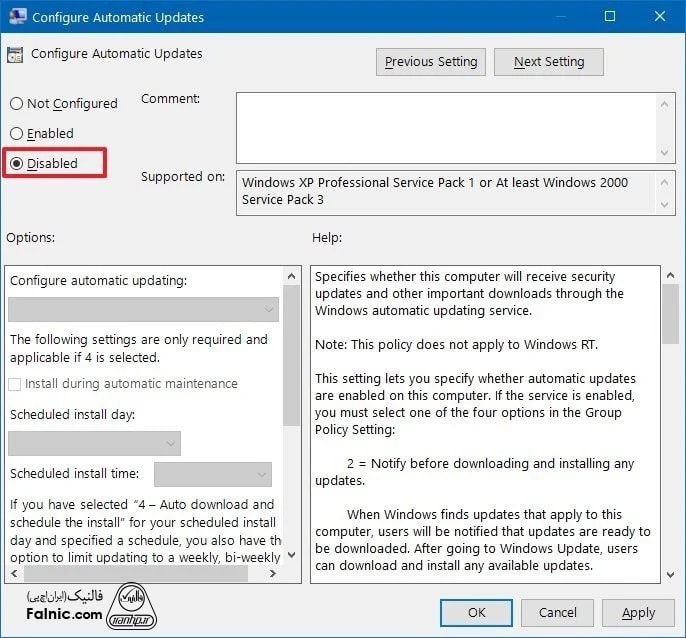
برای فعال کردن آپدیت اتوماتیک ویندوز ۱۰ از طریق پالیسی گروپ، کافی است همین مراحل را طی کنید ولی در مرحله ۴ مقدار Not Configured را انتخاب کنید.
اما راهکار بسیار خوبی که بین فعال و غیر فعال کردن اپدیت در ویندوز ۱۰ سرگردان نباشیم و درباره چگونگی و زمان انجام آن از ما سوال شود وجود دارد که به ترتیب زیر است:
درمرحله ۴ گزینه Enable را انتخاب کنید. با این کار قسمت پایین سمت چپ فعال میشود که میتوانید از بین ۵ گزینه موجود یکی را بنا به موقعیت و نیاز خودتان انتخاب کنید:
- ۲ – Notify for download and auto install: برای دانلود و نصب از من بپرس.
- ۳ – Auto download and notify for install: به صورت خودکار، آپدیت را دانلود کن اما برای نصب آن از من بپرس.
- ۴ – Auto download and schedule the install: به صورت خودکار، آپدیت را دانلود کن و نصب آن را زمانبندی کن.
- ۵ – Allow local admin to choose setting: ادمین تنظیمات را انجام دهد.
- ۷ – Auto Download, Notify to install, Notify to Restart: به صورت خودکار، آپدیت را دانلود کن، برای نصب آن و ری استارت سیستم از من بپرس.
گزینه پیشنهادی گزینه ۲ است که دانلود به صورت خودکار انجام نمیشود. با انتخاب این گزینه در تنظیمات windows update میتوانید گزینه Install now را روشن کنید تا دانلود انجام شود.
با این تنظیمات، آپدیت خودکار ویندوز به صورت دایم غیرفعال میشود و اگر بخواهید آپدیتی را دانلود کنید میتوانید از طریق صفحه windows update به صورت دستی ویندوز ۱۰ را آپدیت کنید.
در نهایت، apply و Ok بزنید.
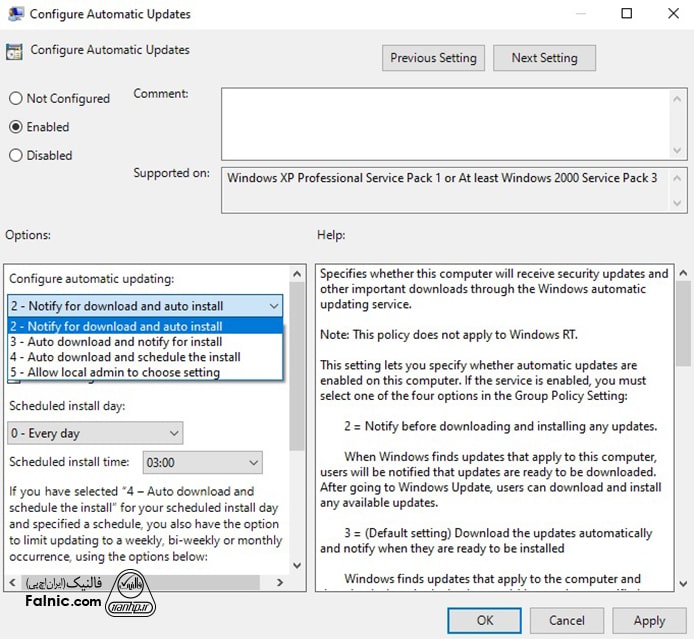
۴. غیرفعال کردن آپدیت خودکار ویندوز ۱۰ با رجیستری
ببینیم با استفاده از رجیستری چگونه اپدیت خودکار ویندوز را غیر فعال کنیم:
۱. استارت را باز کنید و regedit را تایپ کنید و اولین عنوان نتایج را بزنید تا Registry Editor باز شود. و یا با فشردن کلید Windows + R بخش Run را باز کنید و عبارت regedit را تایپ کنید.
۲. سپس مسیر زیر را طی کنید:
- HKEY_LOCAL_MACHINESOFTWAREPoliciesMicrosoftWindows
۳. روی فولدر Windows راست کلیک کنید، گزینه New و سپس گزینه Key را انتخاب کنید.
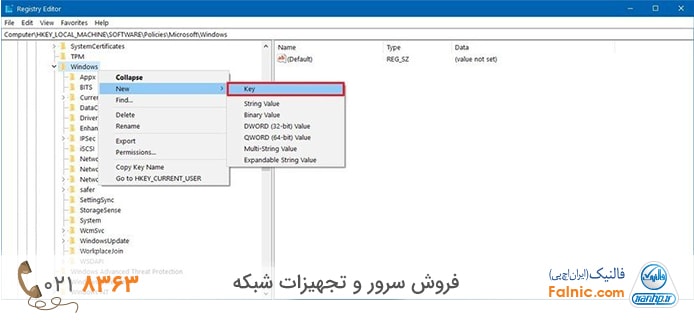
۴. نام Key جدید را WindowsUpdate بگذارید و اینتر کنید.
۵. روی فولدر WindowsUpdate که ایجاد کردید راست کلیک کرده و گزینه New و سپس گزینه Key را انتخاب کنید.
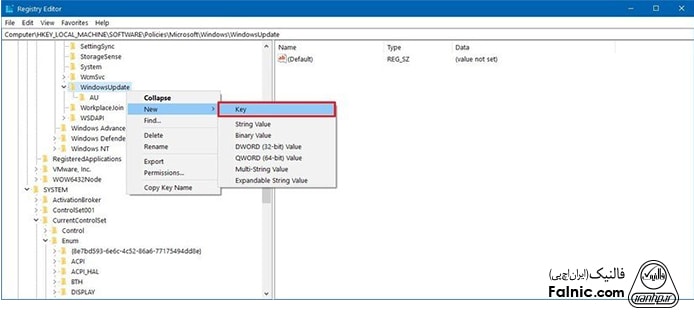
۶. نام Key جدید را AU بگذارید و اینتر کنید.
۷. در سمت راست پنجره، راست کلیک کنید، گزینه New و سپس گزینه DWORD (32-bit) Value را انتخاب کنید.
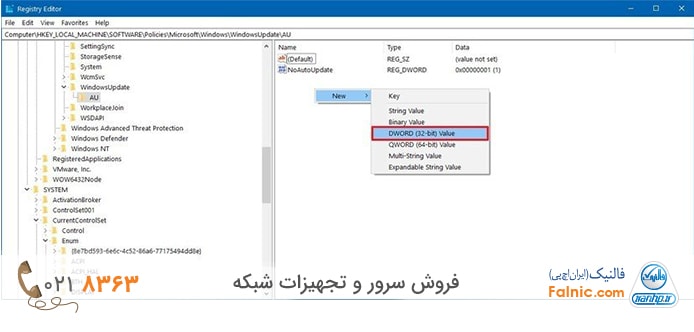
۸. نام Key جدید را NoAutoUpdate بگذارید و اینتر کنید.
۹. روی NoAutoUpdate دابل کلیک کرده و مقدار آن را که ۰ است به ۱ تغییر دهید. این مقدار میتواند ۲ یا ۳ یا ۴ یا ۵ یا ۷ هم باشد؛ تفاوت این چهار مورد عبارتند از:
البته بهترین گزینه در غیر فعال کردن اپدیت در ویندوز به صورت دایمی عدد ۲ است اما شما با توجه به شرایط خودتان یکی از این گزینه ها را انتخاب کنید.
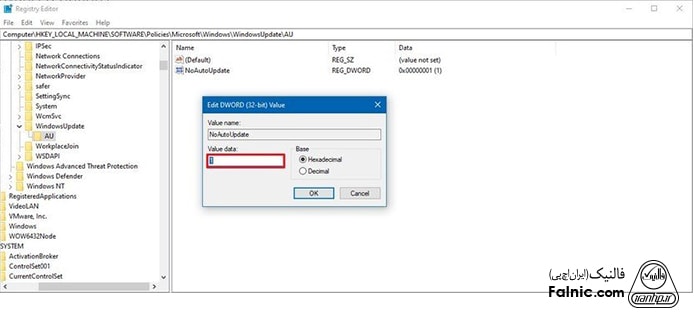
۱۰. Ok کنید.
۱۱. کامپیوتر را ری استارت کنید.
برای فعال کردن آپدیت اتوماتیک ویندوز ۱۰ از طریق رجیستری، کافی است همین مراحل را طی کنید ولی در مرحله ۵ روی WindowsUpdate راست کلیک کرده و گزینه Delete را بزنید.
۵. غیرفعال کردن آپدیت خودکار ویندوز ۱۰ با نرم افزار
استفاده از نرم افزارهای مدیریت آپدیت ویندوز هم روش دیگری است که برای غیرفعال کردن اپدیت اتوماتیک ویندوز ۱۰ میتوانیم استفاده کنیم. نرم افزارهایی مانند EaseUS Tools M و EaseUS CleanGenius و Windows Update Blocker را در این زمینه میتوانید استفاده کنید.
در ادامه کار با نرم افزار EaseUS CleanGenius را آموزش میدهیم:
۱. برنامه را دانلود و اجرا کنید.
۲. به قسمت Optimization بروید.
۳. برنامه به صورت خودکار وضعیت سرویس آپدیت ویندوز را بررسی میکند.
اگر آپدیت ویندوز فعال است، با زدن دکمهای که در شکل زیر میبینید آن را غیرفعال کنید.
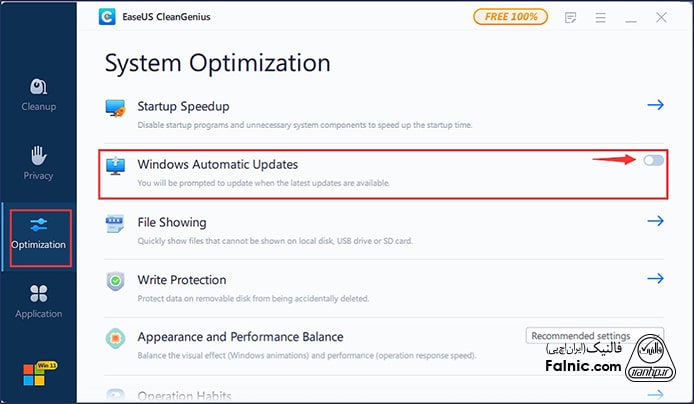
برای اینکه ببنید سرویس اپدیت خودکار ویندوز متوقف شده یا نه مسیر زیر را بروید:
۱. روی منوی start بروید و Services را تایپ کنید و گزینه Run as administrator را انتخاب کنید.
۲. در لیست سرویسها بگردید و گزینه windows update را پیدا کنید و روی آن راست کلیک کنید و گزینه Properties را بزنید.
۳. در قسمت Service status میبینید که سرویس متوقف شده است.
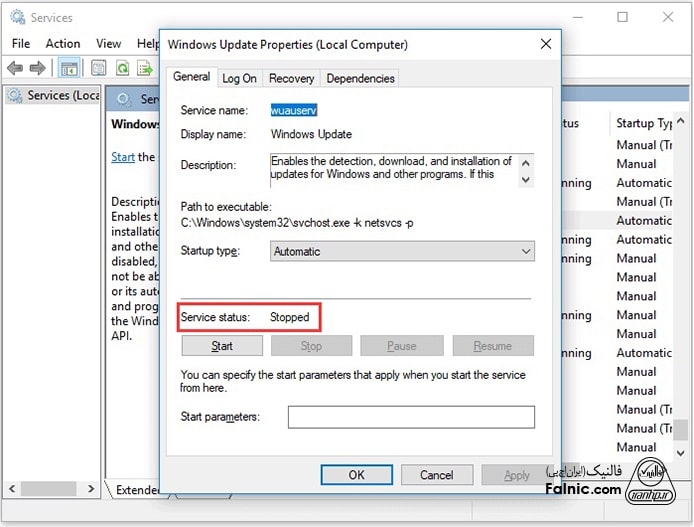
۶. غیرفعال کردن آپدیت خودکار ویندوز ۱۰ با تنظیمات وای فای
اگر از وای فای برای اتصال به اینترنت استفاده میکنید میتوانید از تنظیمات گزینه metered connection برای غیر فعال کردن اپدیت در ویندوز ۱۰ استفاده کنید. در این گزینه میتوانید پهنای باند و مدیریت کنید. توجه کنید که اگر از اینترنت سیمی و نه وایرلس استفاده میکنید، از این روش نمیتوانید برای غیرفعال کردن اپدیت خودکار ویندوز ۱۰ استفاده کنید.
برای این کار به ترتیب زیر عمل کنید:
۱. همزمان win + i را فشار دهید تا پنجره تنظیمات ویندوز باز شود. سپس روی گزینه Network & Internet بزنید.
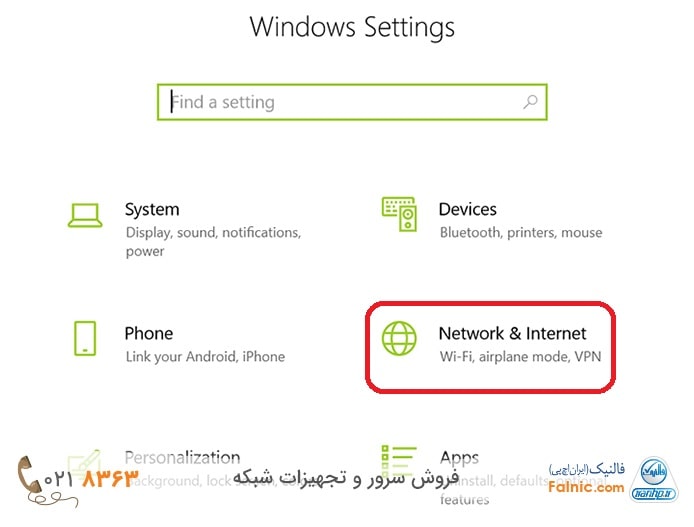
۲. wifi را باز کنید و روی Manage known networks بزنید.
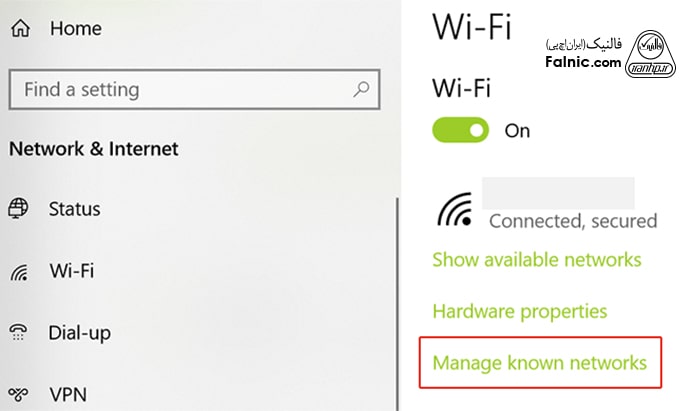
۳. Network را انتخاب و سپس در قسمت Properties، گزینه Set as metered connection را روی On قرار دهید.