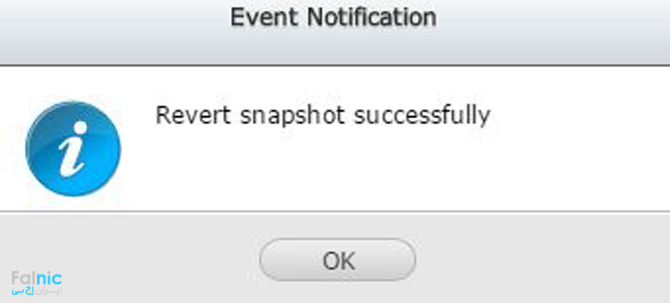یادداشت ویراستار: اصل این مطلب در خرداد ۹۸ نوشته شده بود و در آبان ۹۹ دوباره بررسی و توسط کارشناسان سرور و شبکه فالنیک، بررسی و تایید شده است.
در استوریج های کیونپ چگونه Snapshot های Block Level انجام میشود؟ مزایای این روش نسبت به اسنپ شات های File Level چیست؟ اندازه Snapshot ها چقدر است؟ چگونه میتوان ایجاد، زمان بندی، ری استور و برگرداندن Snapshot در QNAP NAS را انجام داد؟ اینها سوالاتی است که ممکن است در ذهن شما باشند. در این مقاله جواب همه آنها را خواهید یافت. همچنین برای مشاوره خرید استوریج میتوانید از تجربه متخصصان ما استفاده کنید. با توسعه شبکه آداکهمراه باشید.
- Snapshot های Block Level در کیونپ
- مزایای روش Snapshot گیری کیونپ
- اندازه Snapshot ها چقدر است؟
- ایجاد و گرفتن Snapshot
- ایجاد زمانبندی برای گرفتن Snapshot
- ری استور کردن فایلها از Snapshot
- Revert و بازگرداندن سیستم با استفاده از Snapshot
Snapshot های Block Level در کیونپ
وقتی Snapshot میگیرید، متادیتای هر جا که هر بلاک دیتا ذخیره شده، در Snapshot کپی میشود. Snapshot بسیار سریع ایجاد میشود و فضای کمی لازم دارد. از حالا به بعد، هر وقت بلاک دادهای را Overwrite میکنید، آن بلاک در Snapshot کپی میشود. این پروسه را “Copy On Write” میگویند. در مقاله “تعریف کامل snapshot کارایی ها و نحوه استفاده از آن” با اسنپ شات و انواع آن بیشتر آشنا میشوید.
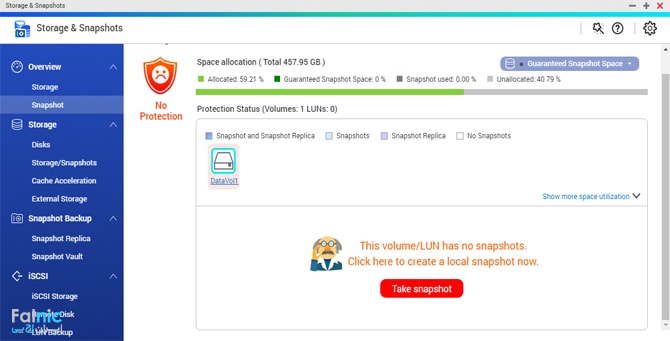
از آن جایی که Snapshot دارای متادیتا است پس میتواند تشخیص دهد که کدام بلاک داده بعد از زمان ایجاد Snapshot اضافه شده و نیز میتواند تشخیص دهد که کدام بلاک، Overwrite شده است. اگر Snapshot خود را برگردانید (Revert کنید)، هر بلاک داده که پس از ایجاد Snapshot شما، Overwrite شده باشد، به صورتی که در Snapshot ذخیره شده، Rewrite میشود و هر بلاک داده که پس از ایجاد Snapshot اضافه شده باشد، حذف میشود. در نتیجه، هر بلاک داده دقیقا به همان صورتی در میآید که در زمان گرفتن Snapshot بوده است. پس از آن جایی که فایلهای شما از بلاکهای داده تشکیل شده، هر فایل دقیقا به همان وضعیتی است که در زمان گرفتن Snapshot داشته است.
میبینید که شما با وجود Snapshot قادرید تغییرات فایلها و فولدرها و Volume هایتان را Undo کنید یا حتی فایلهایی که پاک کردهاید را برگردانید.
مزایای روش Snapshot گیری کیونپ
ما همیشه فایلهایمان را تغییر میدهیم و یا پاک میکنیم اما فضای کافی در نظر نمیگیریم تا Snapshot هایمان به اندازه لازم، بزرگ شوند. QNAP به طور پیشفرض، ۲۰ درصد فضای ذخیره سازی را برای Snapshot ها در نظر میگیرد که این مقدار معمولا بیشتر از فضای لازم برای ۲۵۶ تا Snapshot است.
از آنجایی که هیچ وقت فضای کافی برای این تعداد بکاپ کامل نخواهیم داشت، راهکار تهیه Snapshot برای Versioning، بسیار بهتر از بکاپگیری است. اما نکتهای که باید توجه کنیم این است که Snapshot ها نمیتوانند هنگام وقوع اتفاقاتی مانند خرابی درایو از اطلاعات شما محافظت کنند در نتیجه شما باید حداقل یک بکاپ از اطلاعاتتان را روی دیوایس دیگری داشته باشید و از RAID Redundancy استفاده کنید.
مزایای روش Snapshot گیری کیونپ عبارتند از:
۱- Easy to navigate interface
کافیست روی Snapshot ای که میخواهید لود شود، کلیک کنید تا بتوانید تمام Volume را Revert کنید یا فایل و فولدر خاصی را انتخاب کنید تا ریاستور شود.
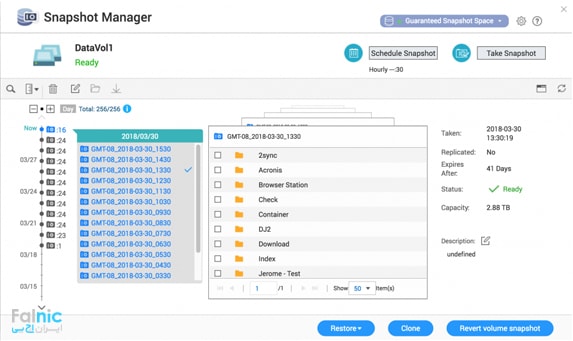
Snapshot ها به راحتی زمانبندی و Schedule میشوند و حتی هر زمان که خواستید میتوانید به صورت دستی، Snapshot بگیرید.
۲- Block level بودن
Snapshot های کیونپ به صورت Block Level گرفته میشود و در مقایسه با Snapshot های File Level، فضای بسیار کمتری اشغال میکنند.
در صورتی که Snapshot های File Level تهیه کنید، اگر حتی تغییر کوچکی در فایلی ایجاد کنید، باید تمام فایل را در Snapshot ذخیره کنید اما در صورتی که Snapshot های Block Level بگیرید، تنها کافیست بلاکهایی که حاوی فایل تغییر یافته هستند را ذخیره کنید.
۳- بسیار مناسب iSCSI LUN ها است
Snapshot های Block Level امکان گرفتن Snapshot از هر Volume یا Lun موجود در NAS را فراهم میکند که شامل Block Level iSCSI LUN هم میشود. باقی Snapshot ها که متکی بر BTRFS هستند، نمیتوانند چنین کاری انجام دهند چون آنها فقط میتوانند یک Snapshot از Volume ای بگیرند که با فایل سیستم BTRFS مدیریت میشود.
۴- کنترل تخصیص فضا برای عملکرد بهتر NAS
کیونپ، Snapshot هایش را میگیرد و به شما کنترل بیشتری بر چگونگی تخصیص فضا به آنها را میدهد. یعنی شما کنترل میکنید که چقدر استوریج برای Snapshot ها در نظر گرفته شود و فایلها و اپلیکیشنهای دیگر در فضایی که به Snapshot ها اختصاص ندادهاید قرار میگیرند.
در دیگر محصولات NAS که متکی بر BTRFS هستند، کنترل کمتری خواهید داشت و گاهی Snapshot ها فضای بسیار بیشتری اشغال میکنند چرا که NAS، دیگر به عنوان فایل سرور کار نمیکند.
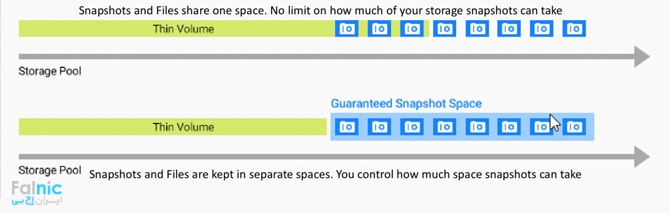
اندازه Snapshot ها چقدر است؟
اندازه Snapshot ها بسته به تغییراتی که در فایلها انجام میدهیم فرق دارند که در ادامه توضیح میدهم.
۱- Snapshot های کوچک
وقتی فقط فایلهایی را به NAS اضافه میکنید، لازم نیست بلاکهای داده را در Snapshot ذخیره کنید و فقط کافیست در متادیتا ثبت کنید (Metadata Recording) که از زمان ایجاد Snapshot، کدام بلاکها به NAS اضافه شده است.
۲- Snapshot های بزرگ
وقتی فقط فایلهایی را از NAS حذف میکنید، Snapshot باید بتواند فایلی که پاک کردهاید را ریاستور کند پس باید هر بلاک دادهای که حذف کردهاید و Overwrite شده را در Snapshot ذخیره کنید. ذخیره بلاکهای داده در Snapshot نسبت به حالت قبل که فقط متادیتا ذخیره میشد، فضای بسیار بیشتری را اشغال میکند.
پس اندازه Snapshot هنگام پاک کردن فایل در مقایسه با افزودن فایل، بسیار بزرگتر است.
ایجاد، زمان بندی، ری استور و برگرداندن Snapshot در QNAP NAS
با وجود Snapshot، دیگر نگران فقدان داده یا Data Loss نباشید. Snapshot ها در Turbo NAS امکان ثبت وضعیت را هر زمان که بخواهید برایتان فراهم میکند. اگر مشکل ناخواستهای برای سیستم پیش آید، میتوانید آن را به وضعیت قبل که Snapshot ثبت کرده برگردانید. در ادامه به چگونگی ایجاد Snapshot برای Volume ها و چگونگی برگرداندن به آنها با استفاده از Snapshot Manager میپردازیم.
مدیریت اسنپ شات ها در کیونپ استوریج با برنامه Storage & Snapshot Manager انجام میشود که رابط کاربری گرافیکی برایتان فراهم میکند. در ادامه به موارد زیر پرداختهام:
- ایجاد و گرفتن Snapshot
- ایجاد زمانبندی برای گرفتن Snapshot
- ری استور کردن فایلها از Snapshot
- Revert و بازگرداندن سیستم با استفاده از Snapshot
ویژگی Snapshot در استوریج های کیونپ تنها روی مدلهای خاصی با QTS 4.2.0 یا بالاتر وجود دارد.
ایجاد و گرفتن Snapshot
قبل از گرفتن Snapshot، حداقل باید بک Volume روی Turbo Nas داشته باشید. برای ساختن Volume باید ابتدا به گزینه Storage و سپس Storage Space بروید. پس از ساختن Volume، برای گرفتن Snapshot به ترتیب زیر عمل کنید:
۱- در قسمت Storage Space، باید Volume ای که میخواهید از آن Snapshot بگیرید انتخاب کنید.
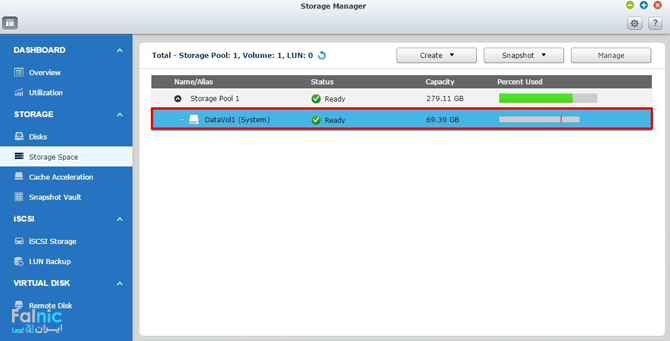
۲- سپس از گزینه Snapshot، گزینه Take a snapshot را انتخاب کنید.

۳- با این کار پنجره تنظیماتی نمایش داده میشود. برای Snapshot نامی انتخاب کنید. میتوانید از نام پیشفرض هم استفاده کنید. سپس مدت زمانی که میخواهید Snapshot نگه داشته شود را انتخاب کرده و Ok کنید.
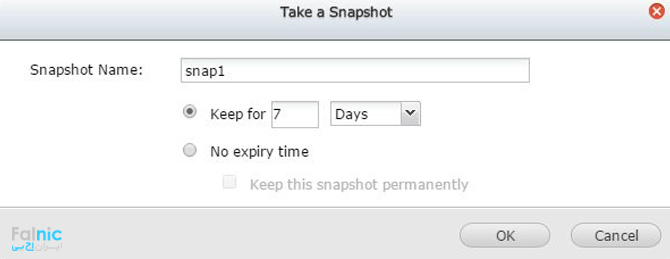
۴- کار گرفتن Snapshot بلافاصله شروع میشود. پس از اتمام آن، پیغامی مبنی بر این که Snapshot ایجاد شد، ظاهر میشود.
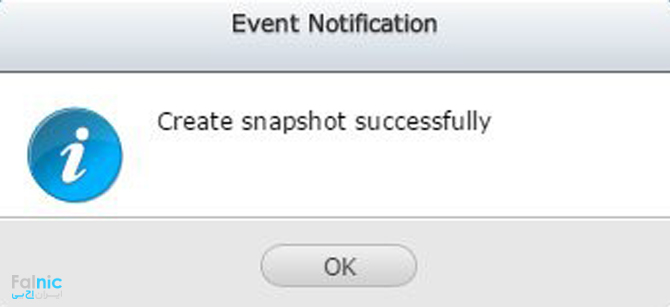
۵- برای اینکه اطلاعات مربوط به Snapshot ای که ایجاد کردهاید را ببینید در گزینه Snapshot باید گزینه Snapshot Manager را انتخاب کنید.

۶- در سمت چپِ پنجرهای که باز میشود، میتوانید اطلاعات Snapshot ها را ببینید. میتوانید در فولدرها جستجو کرده و فایلهای Snapshot را در سمت راست ببینید.
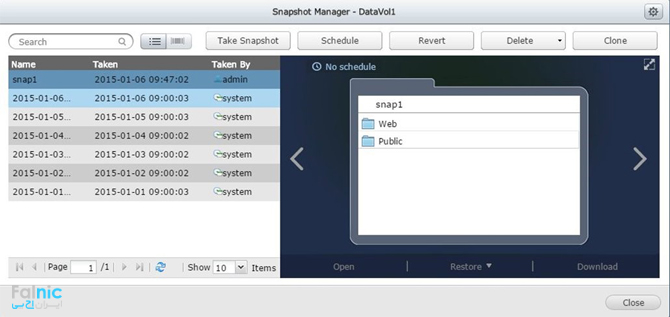
بر روی ![]() کلیک کنید تا اطلاعات بیشتری را درباره Snapshot ها در پنجرهای دیگر ببینید.
کلیک کنید تا اطلاعات بیشتری را درباره Snapshot ها در پنجرهای دیگر ببینید.
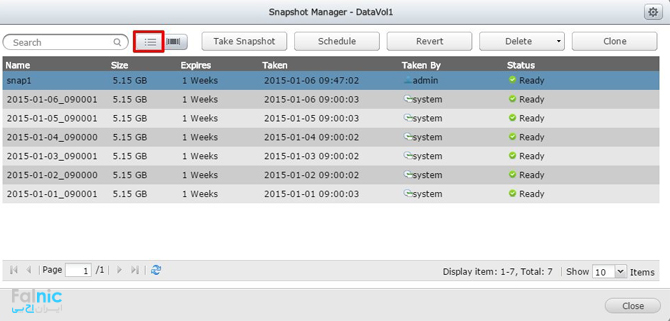
ایجاد زمانبندی برای گرفتن Snapshot
۱- در گزینه Snapshot Manager باید Schedule را انتخاب کنید.
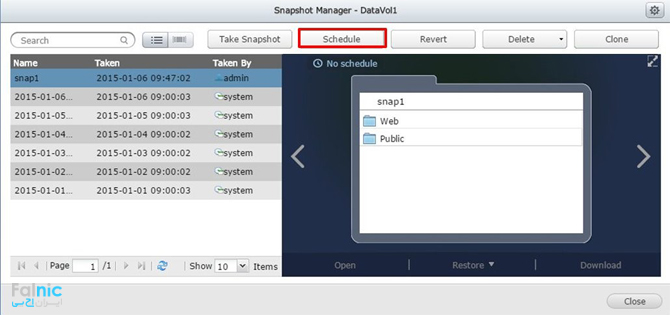
۲- گزینه Enable schedule را تیک زده و تنظیمات زمانبندی را مشخص کنید و در نهایت Ok کنید.
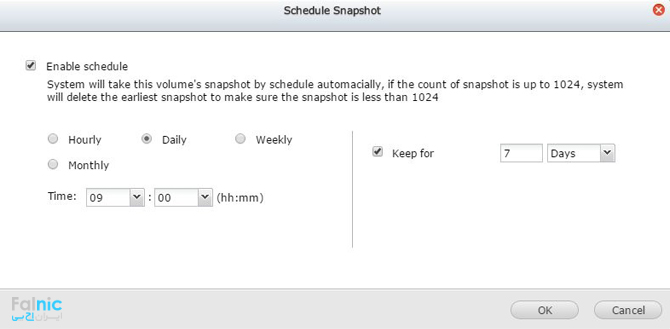
ری استور کردن فایلها از Snapshot
همان طور که گفتیم، از Snapshot ها میتوانیم برای ریکاور کردن فایلهایی که به طور تصادفی پاک کردهایم، یا ایراد پیداکردهاند یا Overwrite شدهاند، استفاده کنیم. برای این کار به ترتیب زیر عمل کنید:
در پنجره Snapshot Manager ، نام Snapshot را انتخاب کرده و در پنجره سمت راست، فایلها یا فولدرهایی که میخواهید ری استور شوند، انتخاب کنید. سپس از گزینه Restore، گزینه Restore را انتخاب کنید.
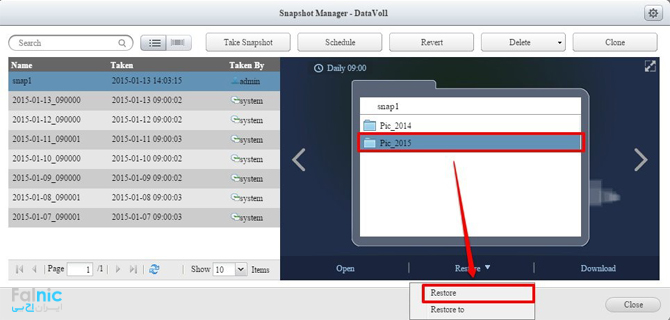
۳- در این مرحله باید عمل ری استور را تایید کنید.
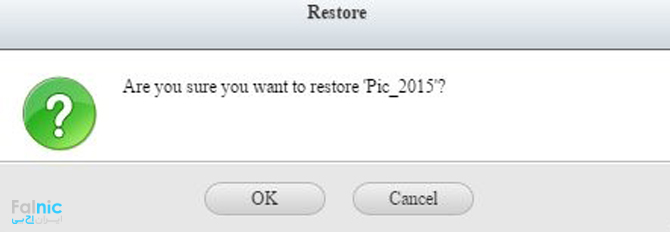
فایلها و فولدرها، ری استور خواهند شد اما ممکن است کمی زمان ببرد.
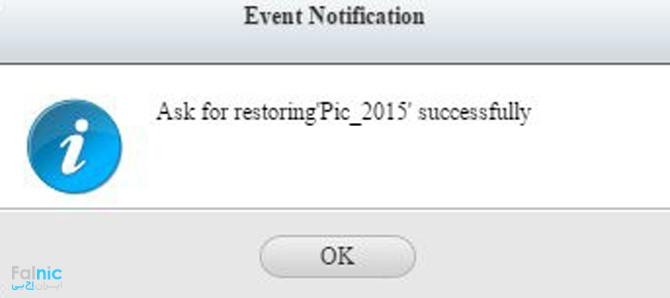
Revert و بازگرداندن سیستم با استفاده از Snapshot
شما میتوانید تمام فایلهای سیستم را به زمانی که Snapshot گرفته شده، بازگردانید.
نکته: این کار باعث میشود تمامی تغییراتی که پس از گرفتن Snapshot روی Volume انجام شده، از بین برود.
۱- از پنجره Snapshot Manager باید منبع Snapshot را انتخاب کرده و Revert را بزنید.
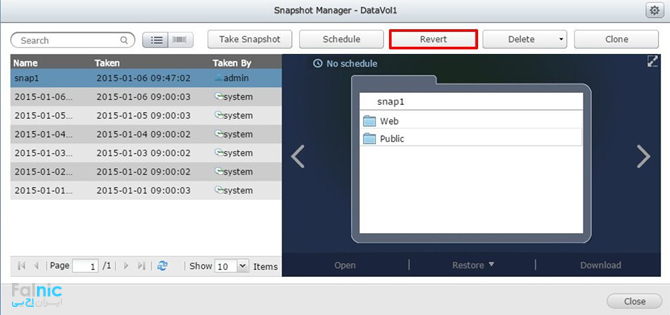
۲- با این کار، پیغام اخطاری مبنی بر اینکه آیا مطمئن هستید که بازگرداندن Snapshot را تصادفی انتخاب نکردهاید ظاهر میشود. Ok را برای انجام Revert انتخاب کنید.
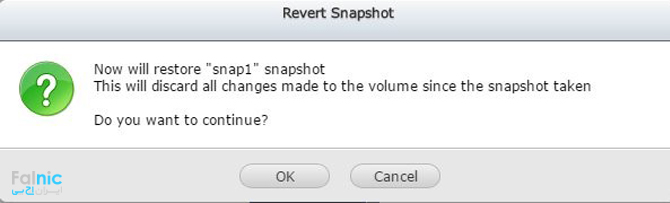
۳- این کار به صورت خودکار انجام میشود که البته ممکن است کمی طول بکشد.
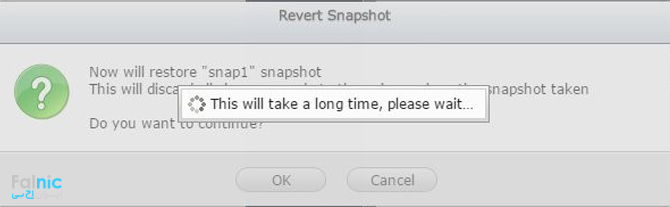
۴- بعد از اتمام بازگرداندن، پیغامی مبنی بر اتمام کار ظاهر میشود. هم اکنون، Turbo NAS شما در وضعیت قبلی قرار گرفته است.