در نرمافزار CRM، دو نوع اصلی از داشبوردها در CRM وجود دارد: System Dashboard و User Dashboard که در این مقاله قصد داریم نحوه ویرایش داشبوردهای سیستمی در CRM را به شما توضیح دهیم. با ما همراه باشید. اگر برای خرید crm مایکروسافت یا استفاده از آن، دچار مشکل شدهاید، میتوانید با شماره ۵۴۵۹۱۹۸۳ تماس بگیرید. مشاوران توسعه شبکه آداکبرای راهنمایی شما آماده هستند.
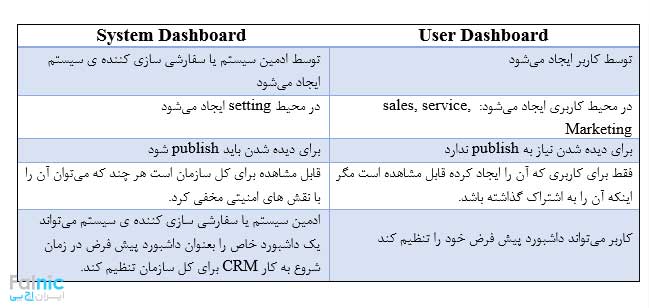
نحوهی ویرایش System Dashboard
۱- برای ویرایش سیستم داشبورد مسیر زیر را طی کنید:
Setting customizationcustomize the system
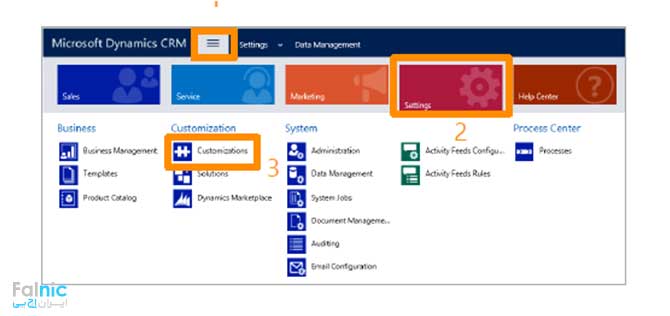
۲- حال داشبورد مورد نظرتان را با دو بار کلیک باز کنید. بعنوان مثال: Sales dashboard
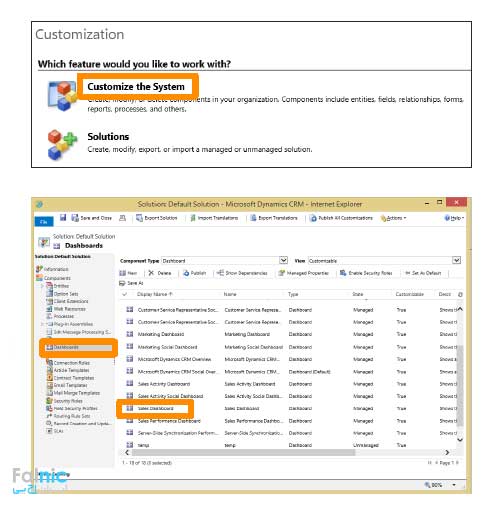
Sales dashboard پیش فرض شامل ۴ لیست و دو نمودار است. در صفحهی باز شده، شش مربع برای هر محتوا خواهید دید.
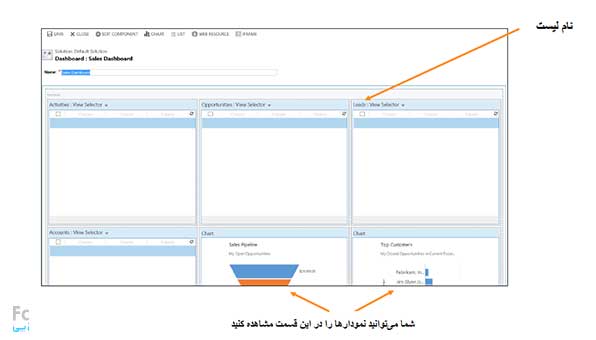
پاک کردن لیست یا محتواهای دیگر
۱- ابتدا لیست موردنظر یا هر محتوای دیگر را انتخاب و گزینهی Remove را از بالای صفحه کلیک کنید. مانند تصویر زیر:
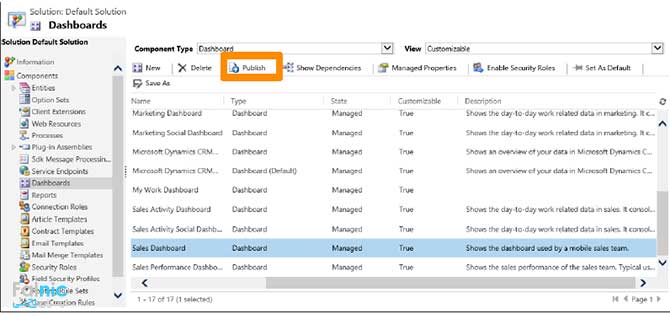
زمانیکه شما یک محتوا را از روی یک مربع از سطر بالا پاک میکنید، CRM بطور خودکار محتوای سطر پایین را به بالا منتقل میکند. شما نمیتوانید یک محتوای خالی را در سطر بالای داشبورد داشته باشید.
اضافه کردن نمودار به داشبورد:
CRM تعداد زیادی نمودار سیستمی آماده دارد که اضافه کردن آن آسان است و یا اگر شما نقش مدیر سیستم یا سفارشی سازی کنندهی سیستم را دارید میتوانید نمودار سیستمی خودتان را اضافه کنید.
۱- ابتدا گزینهی نمودار را از بالای صفحه انتخاب کنید.

۲- در پنجره باز شده، مقدار فیلدهای Record Type, View, Chart را مشخص کنید.
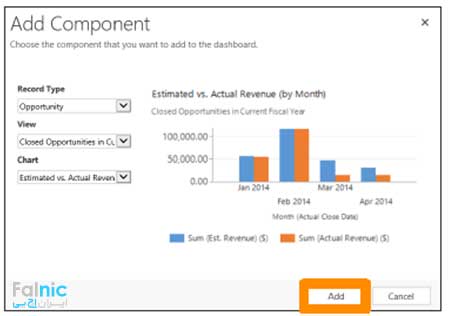
۳- روی Add کلیک کنید تا نمودار به داشبورد اضافه شود.
تنظیم کردن سایز لیست ها یا محتواهای دیگر:
۱- ابتدا محتوای مورد نظر را انتخاب کنبد.
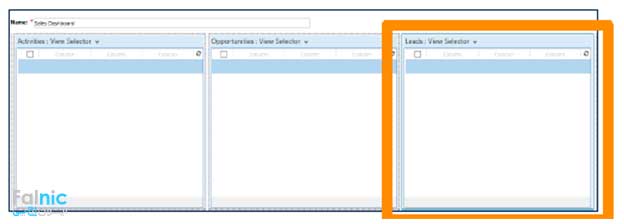
۲- گزینهی بیشتر (سه نقطه) را از بالای صفحه کلیک کنید. در این مثال گزینهی Increase Height را انتخاب کنید.
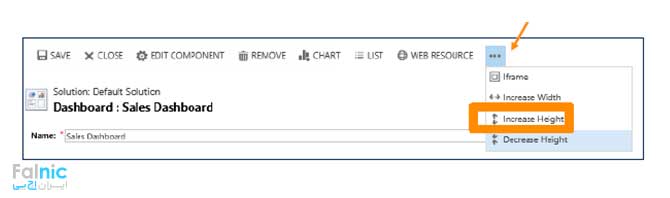
۳- از آنجایی که Sales Dashboard یک داشبورد سیستمی است، تغییرات برای دیده شدن باید Publish شود. ابتدا تغییرات را ذخیره و سپس Publish کنید.
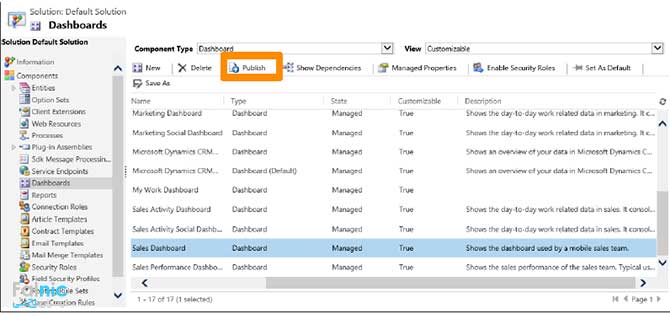
نمای داشبورد بروزرسانی شده:
به منوی داشبوردها رفته و Sales Dashboard را انتخاب کنید. تصویر زیر نمای داشبورد بروزرسانی شده است.
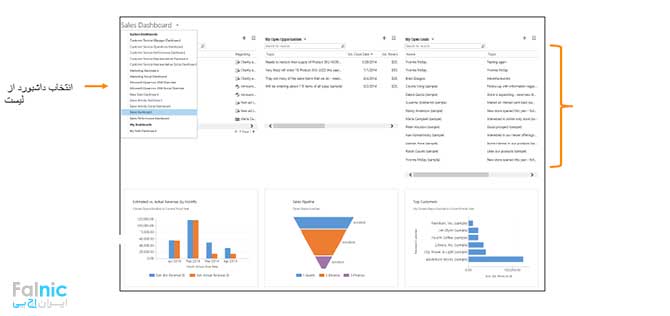
تنظیم داشبورد پیش فرض:
داشبورد پیش فرض اولین چیزی است که هر کس در سازمان برای شروع کار با CRM آن را میبیند. از آنجایی که بیشترکاربران در سازمانها، کاربران فروش هستند، در این مثال قصد داریم Sales Dashboard را بعنوان داشبورد پیشفرض انتخاب کنیم.
- ابتدا داشبورد موردنظر را انتخاب کنید.
- از قسمت بالای صفحه Set As Default را کلیک کنید.
- در ستون Type، شما میتوانید نوع داشبورد را “بصورت پیش فرض” مشاهده کنید.
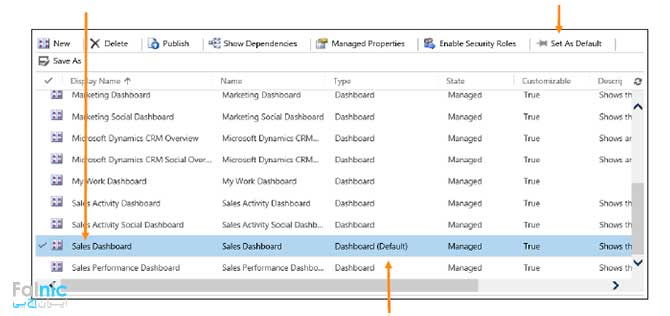
نحوهی پنهان کردن داشبورد:
داشبوردهای سیستمی برای همه در سازمان قابل دیدن هستند. شما میتوانید نقشهای امنیتی برای یکسری کاربران خاص تعریف کنید.
۱- Sales Dashboard را انتخاب و سپس روی Enable Security Roles کلیک کنید.
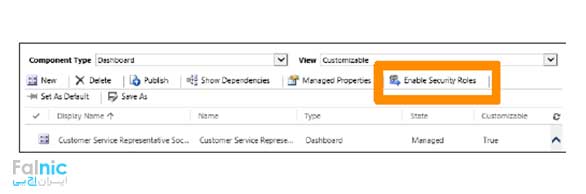
۲- در قسمت Assign Security Roles گزینهی Display only to these selected security را انتخاب کنبد. سپس نقشهایی که میخواهید دسترسی داشته باشند را بررسی کنید. برای مثال نقشهای Salesperson و Sales Manager.
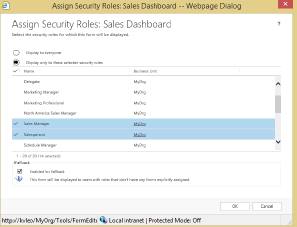
منبع: Microsoft.com
