یادداشت ویراستار: اصل این مطلب در اسفند ۹۷ نوشته شده بود و در دی ۹۹ دوباره بررسی و بهروز شده است.
دراین محتوا ضمن آشتایی با فایل سرور، وظیفه و مزایا و معایب آن، به نحوه راه اندازی فایل سرور در اکتیودایرکتوری ویندوز سرور ۲۰۱۶ و ۲۰۱۹ میپردازیم. با توسعه شبکه آداکهمراه باشید.
- وظیفه فایل سرور چیست؟
- چه فایلهایی روی فایل سرور ذخیره میشود؟
- مزایا و ویژگی های فایل سرور
- انواع فایل سرور
- File server resource manager چیست؟
- راه اندازی فایل سرور
- Dfs چیست؟
- Dfs namespace چیست؟
- راه اندازی dfs در ویندوز سرور ۲۰۱۶
- افزودن فولدرهای اشتراکی به namespace
- ایجاد و تنظیمات replication در فایل سرور
- ایجاد پوشه share در شبکه
وظیفه فایل سرور چیست؟
قبل از هر چیزی اگر با سرور آشنایی ندارید یا میخواهید بیشتر با آن آشنا شوید مطالعه مطلب”سرور چیست؟” بسیار مفید است. فایل سرور، سیستم مدیریت و ذخیره سازی فایل است و سروری است که دسترسی به فایلها را فراهم میکند یعنی به عنوان مکان ذخیره سازی مرکزی فایل است که چندین سیستم میتوانند به آن دست یابند. فایل سرور معمولا در سازمانها و شرکتها وجود دارد اما در مدارس و شرکتهای کوچک و شبکههای خانگی هم استفاده میشود. تفاوت اپلیکیشن سرور با فایل سرور این است که فایل سرور برنامهها و فایلها را ذخیره میکند اما اپلیکیشن سرور، برنامهها را اجرا و دیتا را پردازش میکند.
فایل سرور، سیستمی است که به عنوان دستگاه network attached storage – NAS عمل میکند و به زبان ساده یعنی کامپیوتری که فایلهای اشتراکی روی آن قرار میگیرد. فایل شیرینگ در شبکه به خصوص برای سازمانهایی که دسترسی سریع به دیتا و ظرفیت ذخیره سازی بیشتری لازم دارند به کار میرود. در شبکههای خانگی، کامپیوترهای شخصی معمولا به عنوان فایل سرور استفاده میشوند هر چند که دستگاههای NAS خانگی و شخصی هم برای استفاده کاربران خانگی که ظرفیت ذخیره سازی بیشتر و کارایی بالاتر لازم دارند وجود دارد مانند استوریج های QNAP که در ردههای مختلف سازمانی و خانگی انواع استوریج را ارایه میدهند. برای آشنایی با این استوریج ها و خرید استوریج QNAP روی لینک بزنید.
چه فایلهایی روی فایل سرور ذخیره میشود؟
روی فایل سرور میتوان فایلهایی که تنها مختص به یک کاربر نیست را ذخیره کرد. همچنین فایل سرور به عنوان سرور دانلود هم به کار میرود و بدین ترتیب مشتریان و بازدیدکنندگان وب سایت میتوانند محتواهایی مانند برنامه، درایور، آپدیت، ایمیج و ویدئو دانلود کنند.
بکاپهای دیتا دسته دوم از فایلهایی است که در فایل سرور ذخیره میشود. این کار نسبت به زمانی که دستگاه ذخیره سازی اضافی برای هر کلاینت تهیه کنید، هم آسانتر است هم ارزانتر.
مزایا و ویژگی های فایل سرور
از جمله ویژگی های فایل سرور این است که به صورت هارد دیسک روی سیستم شما دیده میشود و با کلیک کردن روی آن میتوانید محتوای آن را ببینید و از طریق دایرکتوریهای روی سرور، در آن بچرخید و فایلهای مورد نظرتان را داشته باشید درست مانند کار با فولدر معمولی؛ به راحتی فایل را از سرور روی کامپیوترتان کپی کنید و اگر مجوز قرار دادن فایل روی فایل سرور را داشته باشید میتوانید فایل را از کامپیوتر روی دایرکتور سرور کپی کنید. به طور کلی با داشتن مجوزهای مربوطه کاربر میتواند فایلها و فولدرهای موجود در فایل سرور را باز کند، بخواند، بنویسد، تغییر دهد و حذف کند. مجوزهای دسترسی توسط ادمین سرور مشخص میشود.
ویژگی دیگر فایل سرور این است که اگر فایل سرور به اینترنت وصل باشد و پیکربندی مربوطه انجام شود، نه تنها دسترسی به فایلها از طریق شبکه لوکال ممکن میشود بلکه ریموت اکسس و دسترسی از راه دور هم فراهم میشود.
ویژگی دیگر فایل سرور این است که منابع لازم برای پردازش و ذخیره سازی، در خارج از سیستم کاربر قرار دارد و کاربر فقط فایلی که لازم دارد را برمیدارد و استفاده میکند.
بین نسخههای مختلف یک داکیومنت، تداخلی به وجود نمیآید چون وقتی فایلی روی فایل سرور باز است، کاربر دیگری نمیتواند آن را ویرایش یا حذف کند. اما اگر هر کاربری آن را به سیستم خودش منتقل کند امکان ایجاد نسخههای مختلف وجود دارد.
سازماندهی فایلها و ذخیره آنها به صورتی است که ویو کلی انبار فایلها – file inventory به بهترین شکل است.
امکان دسترسی از راه دور به فایل سرور در صورت اتصال آن به اینترنت وجود دارد (فایل سرور تحت وب). بسیار شبیه به سرویس ذخیره سازی آنلاین که برخلاف راهکار کلود و فضای ابری، کنترل فایلها و تامین امنیت همواره برای شما وجود دارد.
اگر بخواهیم مزایا و ویژگی های فایل سرور را لیست کنیم، لیستی به صورت زیر داریم:
- سازماندهی راحت تمام فایلها
- وضوح و شفافیت بسیار بالا
- راحتی اشتراک گذاری فایل
- وجود فضای ذخیره سازی مناسب
- دسترسی از راه دور از طریق پروتکلهای WebDAV و FTP و SFTP و SCP (با راه اندازی فایل سرور تحت وب)
- حفاظت از اطلاعات و تامین امنیت توسط خودتان
- امنیت بالا و سادگی در بکاپگیری
- سادگی در دیتا ریکاوری
- انتقال راحت دیتابیس قدیمی به دیتابیس جدید
توجه داشته باشید که اگر ساختار فولدریِ مناسبی در فایل سرور اتخاذ نکنید، مزایای فایل سرور میتواند به مشکل تبدیل شوند.
معایب فایل سرور عبارتند از:
- برای شرکتهای کوچک با تعداد کاربر کم، هزینهبر است.
- نیازمند ادمین شبکه است.
- افزایش پهنای باند شبکه هگام خواندن و نوشتن روی فایل سرور
- اگر فایل سرور دچار مشکل شود، تمام فایلها تا هنگام ریکاوری آن از بکاپ، قابل دسترسی نیستند.
انواع فایل سرور
فایل سرورها را میتوان به روشهای مختلفی پیکربندی کرد. مثلا در تنظیمات خانگی به صورت اتوماتیک همه کامپیوترهای موجود در شبکه LAN به آن دسترسی دارند یا در تنظیمات سازمانی، برای امنیت بیشتر لازم است تمام کلاینتها قبل از دسترسی به فایل سرور، لاگین کنند. یا برخی کلاینتها با مجوز دسترسی بالاتر برای دسترسی به برخی از فایلها تنظیم شوند که این کار با MAC آدرس یا IP آدرس انجام میشود. فایل سرور اینترنت دسترسی به فایلها روی اینترنت را فراهم میکند و اغلب کاربر باید قبل از دانلود فایل، به FTP لاگین کند.
برای خرید سرور hp و استفاده از مشاوره رایگان خرید روی لینک بزنید.
File server resource manager چیست؟
File Server Resource Manager یا FSRM سرویسی است که با کمک آن میتوانید در ویندوز سرور به مدیریت و دستهبندی اطلاعات ذخیره شده در فایل سرور بپردازید. میتوانید به طور خودکار فایلها را دستهبندی کنید، تسکهای مبتنی بر این دستهبندی انجام دهید، فولدرها را سهمیهبندی کنید، گزارش مانیتورینگ میزان ذخیره سازی ایجاد کنید.
وظایف File Server Resource Manager عبارتند از:
- مدیریت سهمیه: یعنی فضایی که برای فولدر و ولوم اختصاص داده میشود را محدود کنید. این محدودیت به هر فولدر جدیدی که به ولوم اضافه شود اعمال میشود. حتی میتوانید تمپلیت درست کنید تا روی فولدر و ولوم جدید به طور خودکار اعمال شود.
- زیرساخت دستهبندی فایل: به وسیله فرآیند دستهبندی خودکار، برای اطلاعات خود بینشی فراهم میکنید تا فایلهایتان را بهتر مدیریت کنید. میتوانید فایلها را دستهبندی کنید و بر مبنای این دستهبندی، پالیسی مشخص کنید. مثلا رمزگذاری فایل، تاریخ انقضای فایل، داینامیک اکسس کنترل برای محدودیت دسترسی به فایلها. فایلها به صورت خودکار و دستی میتوانند با استفاده از قوانین دستهبندی فایل، دستهبندی شوند.
- وظایف مدیریت فایل: اعمال پالیسی روی فایل بر مبنای دستهبندی که با مکان فایل، خصوصیات دسته، تاریخ ایجاد فایل، تاریخ آخرین آپدیت، تاریخ آخرین دسترسی؛ مواردی مثل منقضی کردن فایل و رمزگذاری فایل انجام میشود.
- مدیریت فایل اسکرینینگ: کنترل انواع فایلهایی که کاربر میتواند روی فایل سرور ذخیره کند را به عهده دارد. مثلا فایلهایی با پسوندهای خاص را محدود کنید. مثلا میتوانید فایل اسکرینی تعریف کنید که اجازه ذخیره فایل با پسوند MP3 را روی فایل سرور نمیدهد.
- گزارشات ذخیره سازی: مواردی مانند ترندهای استفاده شده، چگونگی دستهبندی فایلها و مانیتورینگ کاربرانی که قصد ذخیره فایلهای غیرمجاز داشتند را ارایه میدهد.
پیکربندی File Server Resource Manager به دو صورت انجام میشود یا برنامه FSRM یا Windows PowerShell. سیستم FSRM فقط فایل سیستمهایی با فرمت NTFS پشتیبانی میشود و Resilient File System پشتیبانی نمیشود.
راه اندازی فایل سرور
برای راه اندازی فایل سرور به نرم افزار و سخت افزار نیاز داریم. بهترین فایل سرور برای استفاده خانگی و PC های ویندوزی عبارتند از: Windows Home server و Amahi Home Server و Free NAS Server Ubuntu Server و ClearOS Home server و OpenFiler و OpenMediaVault.
به طور کلی دو مدل دسترسی به فایل سرور وجود دارد. از طریق شبکه LAN و از طریق اینترنت. پروتکلهای شبکهای خاص، مسئول برقراری ارتباط بین فایل سرور و کلاینتها هستند مثلا پروتکل SMB – Server Manage Block برای ویندوز و macOS؛ و پروتکل FNS – Network File System برای یونیکس. برای ترکیب انواع پروتکلها در یک شبکه، کلاینتها و فایل سرورهای مبتنی بر لینوکس و یونیکس باید نرم افزار پیاده سازی پروتکل SMB را داشته باشند مثل نرم افزار رایگان Software Suite Samba.
دسترسی به فایل سرور از طریق اینترنت معمولا با پروتکل FTP – File Transfer Protocol کار میکند و یا با SFTP – Secure FTP رمزگذاری میشود. همچنین پروتکلهای SCP – Secure Copy و WebDAV مبتنی بر وب هم استفاده میشوند. در فایل سرور تحت وب باید نرم افزار امنیتی روی سیستم های کاربران نصب شوند.
Dfs چیست؟
DFS یا Distributed File System یعنی سیستم فایلی که روی چند فایل سیستم یا چند جا، توزیع شده است. این قابلیت امکان دسترسی یا ذخیره فایلهایی که در جایی ذخیره شدهاند را میدهد مثلا برنامه نویسها میتوانند به فایلها از هر شبکه یا کامپیوتری دسترسی یابند.
هدف اصلی DFS این است که کاربران سیستمهایی که به صورت فیزیکی توزیع شدهاند میتوانند دیتاها و منابعشان را به اشتراک گذارند. مجموعهای از ورک استیشنها و Mainframe ها که با شبکه LAN به هم وصلند نمونهای از DFS هستند. DFS به عنوان بخشی از سیستم عامل اجرا میشود و منابع به اشتراک گذاشته شده روی شبکه را مانند ساختار درختی سازماندهی میکند.
dfs namespace چیست؟
در DFS یک namespace ایجاد میشود و این فرآیند برای کاربر قابل مشاهده نیست یعنی transparent است. DFS Namespaces سرویسی در ویندوز سرور است که امکان گروهبندی فولدرهای به اشتراک گذاشته شده روی چند سرور مختلف به صورت منطقی در یک یا چند namespace به وجود میآید. بدین ترتیب ویو مجازی از فایلهای اشتراکی داریم که یک مسیر برای رسیدن به فایلهای موجود روی چند سرور فراهم میشود.
راه اندازی dfs در ویندوز سرور ۲۰۱۶
در این قسمت میخواهیم کانفیگ dfs و نحوه نصب و راه اندازی فایل شیرینگ در اکتیو دایرکتوری را به صورت تصویری آموزش دهیم. برای آموزش راه اندازی فایل شیرینگ در سرور ۲۰۱۶ با توسعه شبکه آداکهمراه باشید. برای اشنایی با مفهوم و راه اندازی اکتیو دایرکتوری مقاله “اکتیو دایرکتوری و مزایای استفاده از آن” را مطالعه نمایید.
برای افزودن رول DFS به ترتیب زیر عمل کنید:
۱- Server Manager را باز کنید و روی Add Roles and Features کلیک کنید.
۲- در قسمت Select server roles گزینه File and Storage Services را باز کنید و گزینههای DFS Namespaces و DFS Replication را انتخاب کنید.
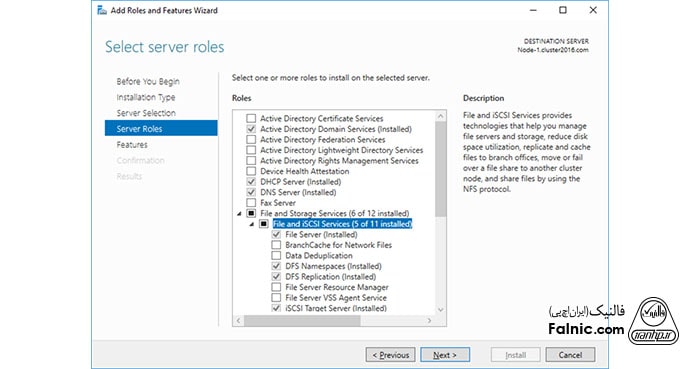
۳- برای ایجاد فولدرهای اشتراکی، به نکات زیر دقت کنید:
- این فولدر نباید روی cluster node یا فایل استوریج قرار داشته باشد.
- این فولدر باید تنها برای replicated data از کلاستر استفاده شود.
- این فولدر باید قابل دسترسی برای تمام Node ها باشد.
برای ایجاد فولدر اشتراکی، Server Manager را باز کنید، روی File and Storage Services → Shares کلیک کنید و سپس روی Tasks → New Share بزنید. سپس:
- در صفحه Share Location، مکان فولدر اشتراکی را مشخص کنید. به صورت پیش فرض گزینه Select by volume انتخاب شده است و Next کنید.
- در قسمت Shared Name در صورت تمایل، نام و توضیحی برای پوشه Share بنویسید و Next کنید.
- در قسمت Other Settings تنظیمات را تغییر ندهید و Next کنید.
- در قسمت permissions مجوزهای دسترسی به فولدر را برای کاربران دامین که قبلا ایجاد شدهاند مشخص کنید مثلا کاربران node1admin@cluster2016.ru و node2admin@cluster2016.ru. برای این کار Customize permissions را انتخاب کنید، گزینه Add و سپس گزینه Select a principal را بزنید، کاربر را انتخاب و Ok کنید. در قسمت Basic permissions گزینه Full control را انتخاب و Ok کنید. و این کار را برای دیگر کاربران مورد نظرتان تکرار کنید. پس از آن Next بزنید.
- در قسمت Confirmation، درستی تنظیمات را تایید کرده و Create را بزنید.
- پس از ایجاد موفق shared folder روی Close بزنید.
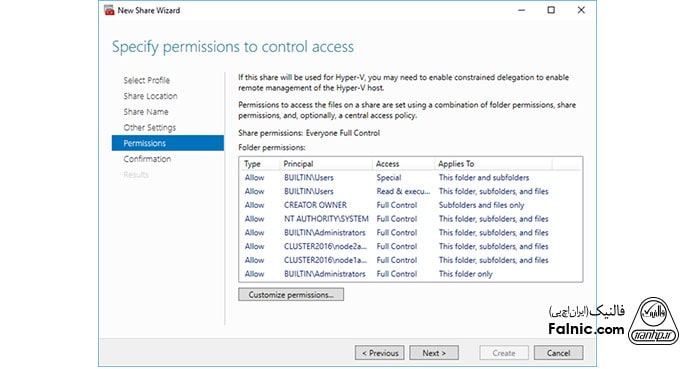
۴- حالا نوبت میرسد به ایجاد Namespaces. با استفاده از کنسول DFS Management میتوانید Namespaces را ایجاد و پیکربندی کنید. باید سروری انتخاب کنید، به کاربر مجوز دسترسی با اعتبار بالا بدهید و نوع namespace را مشخص کنید. برای این کار به ترتیب زیر عمل کنید:
Server Manager را باز کنید، روی Tools → DFS Management و سپس New Namespace کلیک کنید.
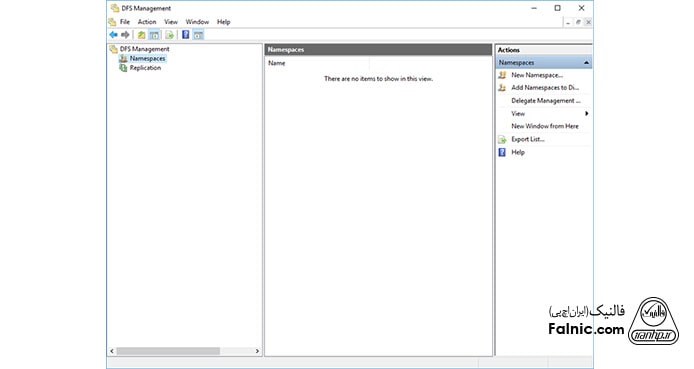
۵- نام سروری که قرار است هاستِ namespace باشد را مشخص و Next کنید.
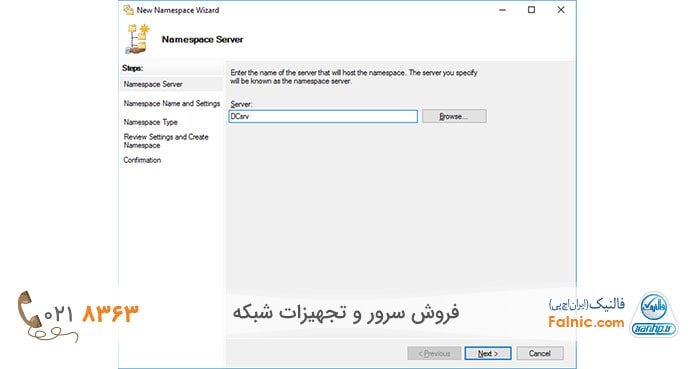
۶- نام namespace را مشخص و Edit Settings را بزنید.
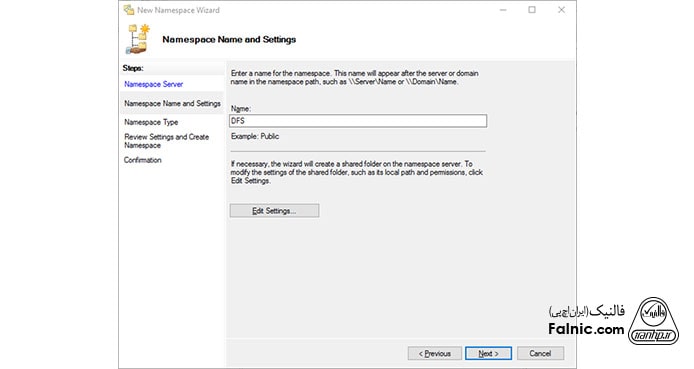
۷- با باز شدن پنجره Edit Settings گزینه Use custom permissions را انتخاب و Customize را بزنید. برای کاربران node1admin و node2admin، فول پرمیشن برای فولدر اشتراکی قرار دهید.
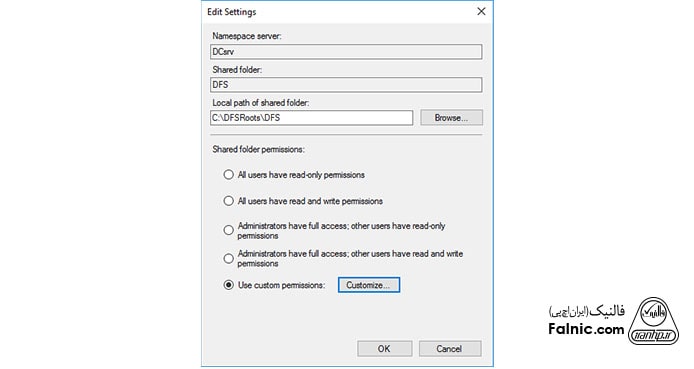
۸- در قسمت Namespace Type، با سه گزینه مواجه میشوید:
گزینه اول Domain-based namespace است که اگر برای اطمینان از دسترس پذیری از چند namespace server استفاده میکنید و میخواهید نام namespace server برای کاربران مخفی باشد، ازآن استفاده میکنید.
گزینه دوم Enable Windows Server 2008 mode است. انتخاب این گزینه باعث مقیاسپذیری بالا برای namespace میشود و ABE یا access-based enumeration فراهم میشود. ABE یعنی برای کاربر تنها فایلهایی که به آنها مجوز دسترسی دارد نمایش داده میشود.
گزینه سوم stand-alone namespace است و در صورتی انتخاب میشود که از AD DS – Active Directory Domain Services استفاده نمیکنید؛ از failover cluster برای افزایش دسترس پذیری در namespace استفاده میکنید؛ میخواهید یک namespace با بیش از ۵۰۰۰ فولدر DFS در یک دامین بسازید (یعنی پیشنیازهای domain-based namespace یعنی Windows Server 2008 mode را ندارید.) حداقل پیش نیازهای لازم برای Windows Server 2008 mode عبارتند از:
- تمام namespace server ها Windows Server 2008 به بعد را اجرا کنند.
- دامین از Windows Server 2008 یا higher domain functional level استفاده کند.
- فارست از Windows Server 2003 یا higher forest functional level استفاده کند.
در ادامه راه اندازی namespace server، در قسمت Namespace Type گزینه Domain-based namespace و سپس Enable Windows Server 2008 mode را انتخاب کنید در نهایت Next بزنید.
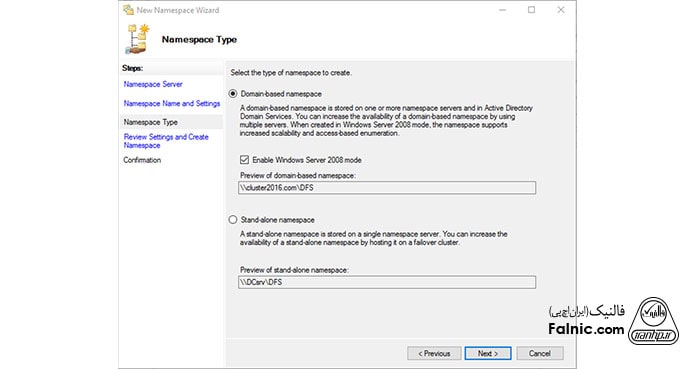
۹- در پنجره Review settings and create namespace از تنظیمات خود مطمئن شوید و سپس Create را بزنید.
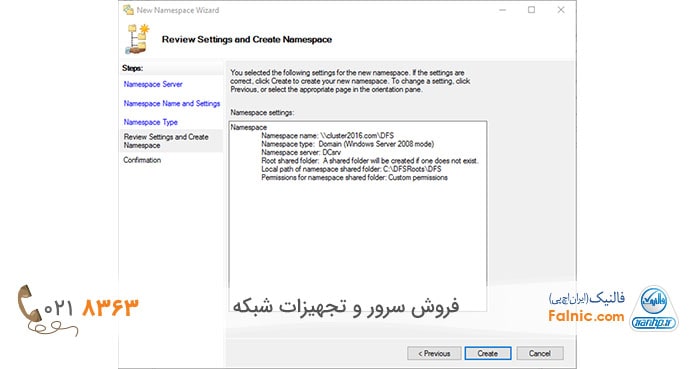
۱۰- پس از ایجاد موفق namespace روی Close بزنید.
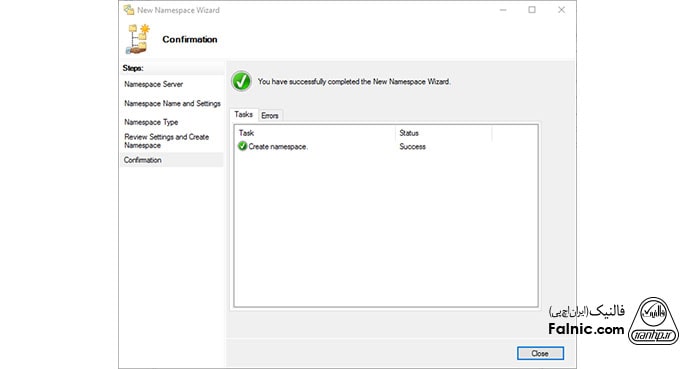
افزودن فولدرهای اشتراکی به namespace
۱۱- حالا نوبت میرسد به افزودن پوشه Share به namespace. در این مرحله باید shared folder های اصلی و بکاپ را به namespace اضافه کنید. برای این کار بدین ترتیب عمل کنید:
در قسمت DFS Management روی New Folder کلیک کنید.
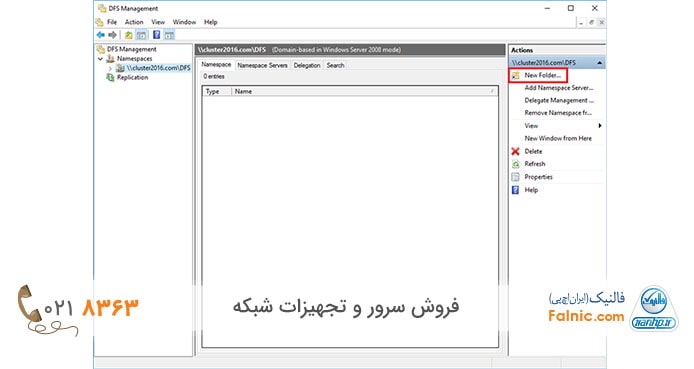
۱۲- در پنجرهای که باز میشود، نام فولدر را مشخص کنید. این نام در namespace مربوط به distributed file system نمایش داده میشود. گزینه Add را بزنید.
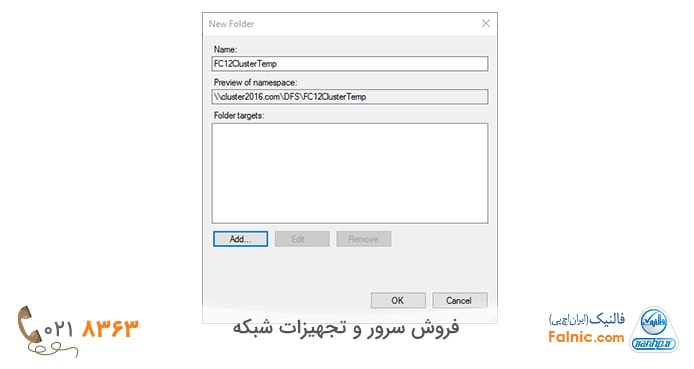
۱۳- مسیر shared folder را مشخص و Ok بزنید.
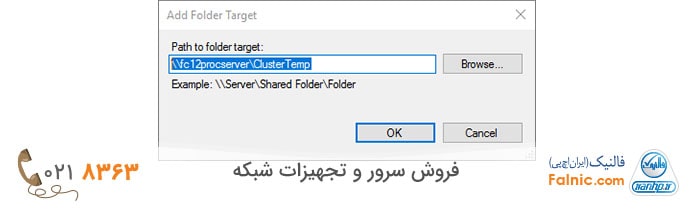
۱۴- مرحله ۱۱ تا ۱۳ را برای افزودن backup folder به namespace تکرار کنید. فولدرهای اضافه شده در لیست Folder targets ظاهر میشوند. پس از انجام کار، روی Ok بزنید.
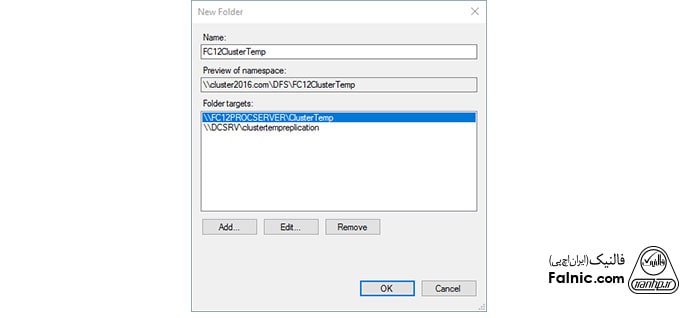
۱۵- پیغامی مبنی بر اینکه میتوانید replication group را ایجاد کنید ظاهر میشود. Yes بزنید تا replication group را بسازید و تنظیمات replication را انجام دهید.

ایجاد و تنظیمات replication
حال نوبت تنظیمات replication است. برای این کار باید replication group بسازید، سروری مشخص کنید، توپولوژی اتصال بین اعضای گروه را انتخاب کنید، replication schedule را انتخاب کنید، پهنای باند replication را مشخص کنید. برای آشنایی بیشتر با این مفهوم مقاله “Replication چیست و چه انواعی دارد؟” را مطالعه کنید.
تمام این کارها از طریق ویزارد Replicate Folder Wizard و به ترتیب زیر انجام میشود:
۱- ویزارد تنظیمات replication، خودش نام replication group و replicated folder را پیشنهاد میدهد. در صورت لزوم آن را ادیت کنید اگر نه Next بزنید.
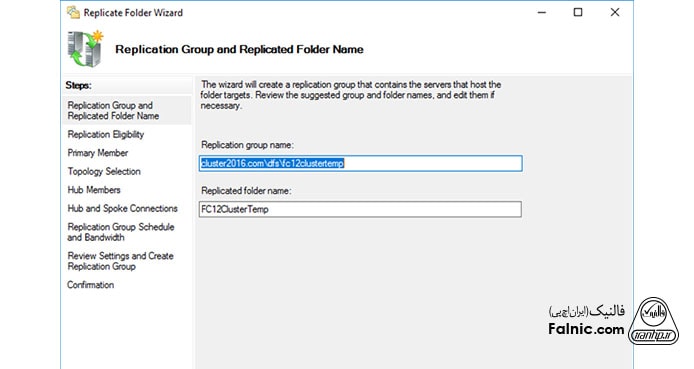
۲- ویزارد به شما اطلاع میدهد که آیا folder targets میتواند در replication باشد. اطلاعات ستون Eligibility را بخوانید و Next بزنید.
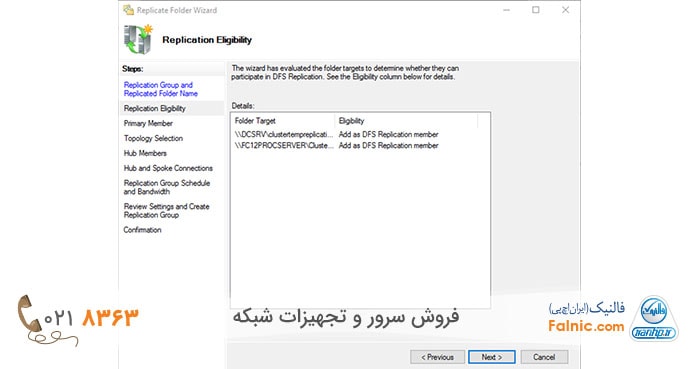
۳- سروری که شامل اطلاعاتی است که قرار است در folder targets ریپلیکیت شود را انتخاب کنید و Next بزنید.
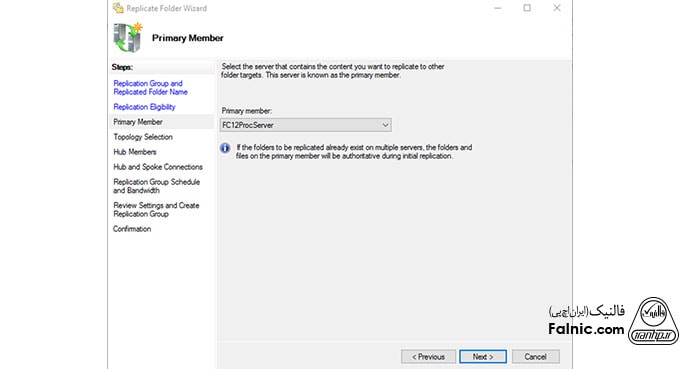
۴- توپولوژی را Full mesh انتخاب کرده و Next کنید.
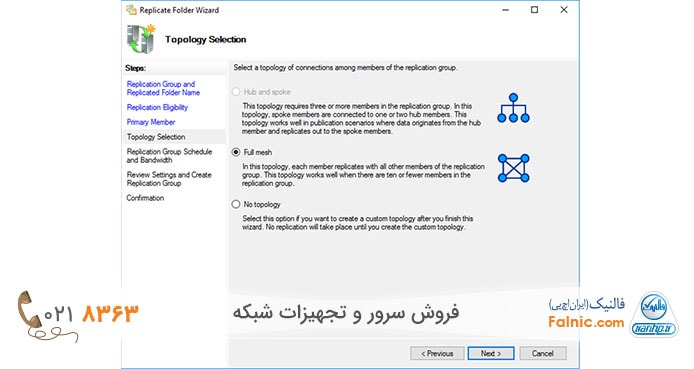
۵- برای replication schedule گزینه را Replicate continuously using the specified bandwidth را انتخاب کنید. از لیست Bandwidth گزینه Full و سپس Next بزنید.
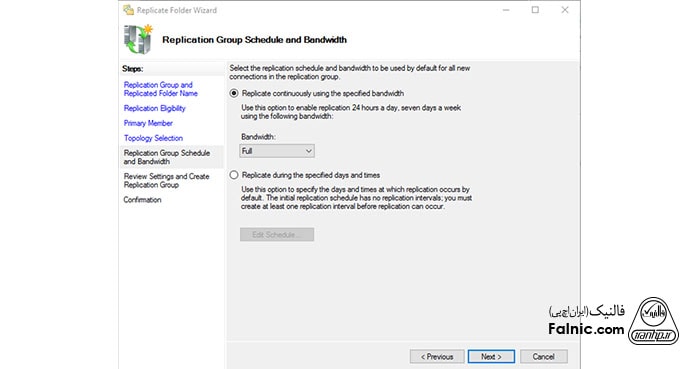
۶- در این صفحه از تنظیمات خود مطمئن شده و اگر درست هستند روی Create بزنید.
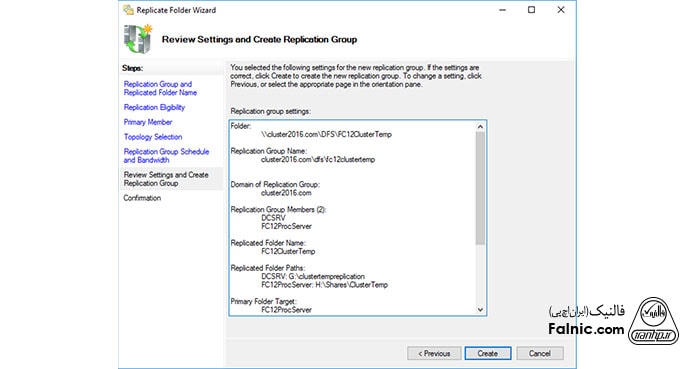
۷- پس از ساخته شدن replication group روی Close بزنید تا ویزاد بسته شود.
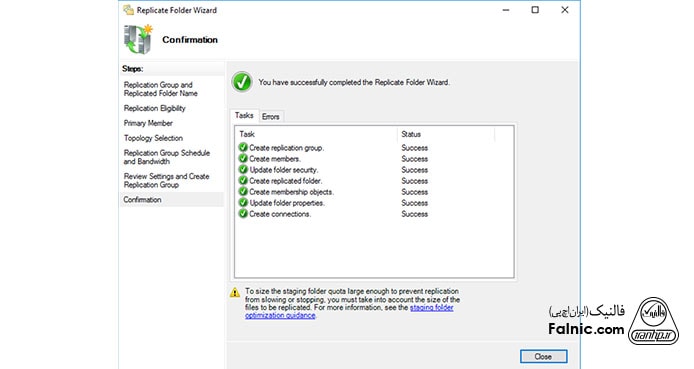
۸- اگر پیغام هشدار Replication Delay ظاهر شد، Ok بزنید.
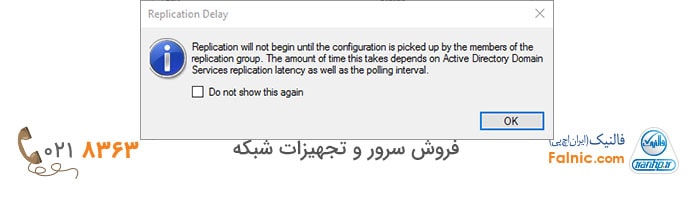
۹- پس از اتمام تنظیمات replication بهتر است آن را تست کنید. برای این کار DFS Management را باز کرده و replication group ای که تازه ایجاد شده را انتخاب کنید و روی Create Diagnostic Report کلیک کنید. در ویزارد Diagnostic Report Wizard که باز میشود، گزینه Propagation test را انتخاب کرده و دستورات را پیروی کنید. توصیه میشود تنظیمات پیش فرض را تغییر ندهید. پس از اتمام عیب یابی، گزارشی ارایه میشود.
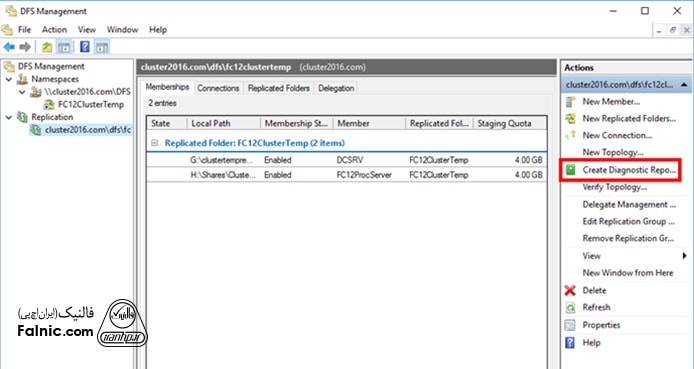
تنظیم اولویتها برای folder targets
۱۰- برای کاهش ریسک بدافزاری، توصیه میشود برای تارگت فولدرها اولویت تعیین کنید. در این قسمت یک نمونه اولویت را برایتان مشخص میکنیم. بقیه تنظیمات بستگی به نیازهای شما دارد. namespace خود را باز کرده و سپس گزینه properties را باز کنید.
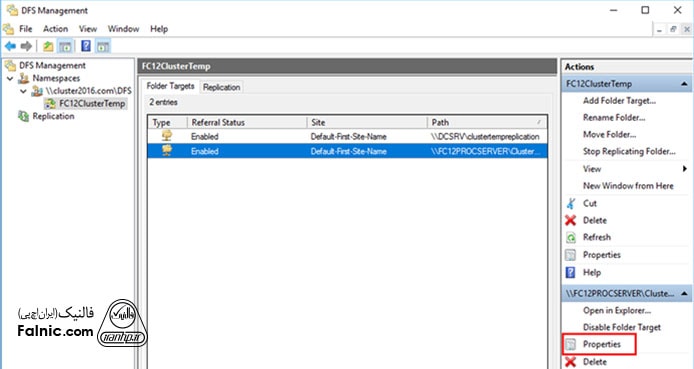
۱۱- روی Advanced کلیک کرده و گزینه Override referral ordering و سپس First among all targets را انتخاب کنید. گزینه آخر مشخص میکند که کاربر همیشه مستقیم به تارگت فولدر انتخابی دسترسی دارد.
ایجاد پوشه share در شبکه
برای آشنایی کامل با شبکه مقاله “شبکه چیست؛ تعریف کامل انواع شبکه و توپولوژی های آن” را مطالعه کنید. برای ایجاد پوشه Share در کامپیوتری که مایکروسافت ویندوز دارد، به ترتیب زیر عمل کنید:
- به روال همیشه فولدر جدیدی بسازید.
- روی فولدر ساخته شده راست ;لیک کرده و روی Sharing and Security کلیک کنید.
- در تب Sharing گزینه Share this folder را انتخاب کنید.
- روی Permissions کلیک کنید.
- در لیست Group or user names گزینه Everyone را انتخاب کرده و Remove را بزنید.
- Add را بزنید.
- در پنجره Select Users or Groups روی Advanced بزنید.
- یک یا چند نوع آبجکت را مشخص و لوکیشن را انتخاب سپس Find Now را بزنید.
- در لیست نتایج، گروه و کاربرانی را انتخاب کنید که اختصاص سطح دسترسی برایشان در نظر دارید. سپس Ok کنید.
- در لیست Groups or user names، کاربر یا گروهی را انتخاب کنید سپس در ستون Allow از لیست permissions، یا Full Control یا Change را انتخاب کنید. مجوزهای دسترسی را برای هر گروه و کاربر پیکربندی کنید و Ok بزنید.
- از تب Security، مراحل ۶ تا ۱۲ را تکرار کنید.
