همه چیز درباره iis را در این مقاله بخوانید: معرفی iss و بررسی کاراییهایش، آموزش نصب iis در ویندوز سرور ۲۰۱۹ و آموزش حذف iis در ویندوز سرور ۲۰۱۹. با توسعه شبکه آداکهمراه باشید.
- IIS چیست؟
- وب سرور چیست؟
- نحوه نصب IIS در ویندوز سرور ۲۰۱۹
- نحوه حذف IIS در ویندوز سرور ۲۰۱۹
- اتصال دامنه به iis
IIS چیست؟
iss مخفف Internet Information Service است. IIS وب سرور اختصاصی مایکروسافت است که دارای قابلیتهای مختلفی مثل استریم مدیا، میزبانی وب اپلیکیشنها و… است. این وب سرور سالهاست که در میان کاربران ویندوزی مورد استفاده قرار میگیرد و آخرین نسخه آن در زمان نگارش مقاله ورژن ۱۰ است.
این نرمافزار امکانات متعددی مثل پشتیبانی از HTTP و HTTPS و SMTP و FTP و FTPS و NNTP دارد و به خوبی با نسخههای مختلف ویندوز سرور از جمله ویندوز سرور ۲۰۱۹ سازگار است.
IIS یک وب سرور ویندوزی است که بر مبنای پلتفرم .Net روی سیستم عامل ویندوز اجرا میشود. امکان اجرای IIS روی لینوکس و Mac نیز وجود دارد ولی این کار توصیه نمیشود زیرا ممکن است با ناپایداری زیادی مواجه شوید. این وب سرور کاملا تطبیقپذیر و پایدار است و چندین سال است در سرورهای ویندوزی مورد استفاده قرار میگیرد. همانطور که گفته شد آخرین نسخه این نرمافزار در زمان نگارش ورژن ۱۰ آن است. پس از نصب وب سرور IIS شما با پنجره خوشامدگویی زیر مواجه خواهید شد:
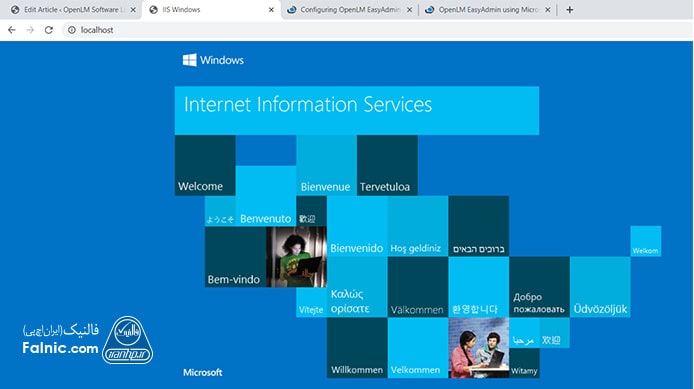
قبل از اینکه به سراغ مراحل نصب IIS برویم لازم است که کمی بیشتر با وب سرورها و وظایف کلی آنها آشنا شویم.
برای خرید سرور hp روی لینک بزنید.
وب سرور چیست؟
در دنیای امروزی ما اینترنت نقش غیرقابل انکاری دارد ولی بدون وجود وب سرورها اینترنتی هم وجود نخواهد داشت. وب سرور پروسهای برای میزبانی از وب اپلیکیشنها است. با کمک وب سرور نرمافزارهای دیگر میتوانند پیامهایی که از طریق پورتهای TCP خاص (مثل پورت ۸۰ برای سرویس HTTP یا ۴۴۳ برای HTTPS) رد و بدل میشوند را پردازش کنند.
وب سرور IIS قابلیتهای بی شماری دارد اما بیشتر برای میزبانی وب اپلیکیشنهای ASP.NET و وبسایتهای استاتیک استفاده میشود. همچنین میتوان از آن به عنوان سرور FTP و یا میزبانی دیگر وب اپلیکیشنها مثل اپلیکیشنهای بر پایه PHP استفاده کرد.
در این وب سرور سه مدل احراز هویت پیشفرض وجود دارد. این سه مدل عبارتند از مدل پایه، ASP.NET و Windows auth. مورد آخر در صورتی که از محیط اکتیو دایرکتوری ویندوز استفاده میکنید خیلی کاربردی خواهد است. دیگر قابلیتهای امنیتی این وب سرور عبارتند از:
- مدیریت گواهینامههای TLS و امکان فعالسازی HTTPS و SFTP روی سایتهای میزبانی شده
- امکان استفاده از لیست سیاه و لیست سفید برای ترافیک ورودی
- رویههای احراز هویت
- مجموعهای از امکانات امنیتی مختص سرویسهای FTP
یکی دیگر از قابلیتهای با ارزش این وب سرویس امکان مدیریت از راه دور است. شما میتوانید با کمک CLI یا PowerShell آن را مدیریت کنید.
تا اینجا به آشنایی خوبی نسبت به تطبیقپذیری و قابل تنظیم بودن IIS رسیدهایم و مشخص شد که این وب سرور علاوه بر امکان میزبانی وب اپلیکیشنهای ASP.NET امکانات فراوان دیگری هم دارد. در ادامه نگاهی به آموزش نحوه نصب وب سرور روی ویندوز ۱۰ و ویندوز سرور ۲۰۱۹ میپردازیم. با توسعه شبکه آداکهمراه باشید.
نحوه نصب IIS در ویندوز سرور ۲۰۱۹
نصب IIS در ویندوز سرور ۲۰۱۹ بسیار آسان است و به راحتی میتوانید با کمک رابط گرافیکی این کار را انجام دهید. مراحل نصب به شکل زیر است:
- ابتدا با کلیک روی آیکون Server Manager روی دسکتاپ به بخش مدیریت سرور بروید.
- در پنجره باز شده، در حالی که گزینههای Dashboard و Quick Start انتخاب شدهاند، روی گزینهی Add Roles And Features کلیک کنید و یا منوی Manage را انتخاب کنید.
- یک پنجره جدید با نام Add Roles and Features Wizard باز میشود و از شما میخواهد که موارد زیر را تائید کنید:
- اکانت Administrator یک پسورد قوی دارد.
- تنظیمات شبکه از جمله آدرسهای آی پی به خوبی انجام شده است.
- آخرین آپدیتهای امنیتی ویندوز نصب شدهاند.
- پس از تائید این موارد روی گزینه Next کلیک کنید.
- در صفحهی installation type گزینه Role-based or feature-based installation را برای ایجاد سرور انتخاب کنید و کلید Next را فشار دهید.
- در صفحه بعد ابتدا گزینه Select a server from the server pool و سپس یک سرور را انتخاب کنید.
- پس از انجام این موارد روی گزینه Next کلیک کنید تا به صفحهی Server Roles منتقل شوید.
- در این صفحه گزینه Web Server – IIS را انتخاب کنید.
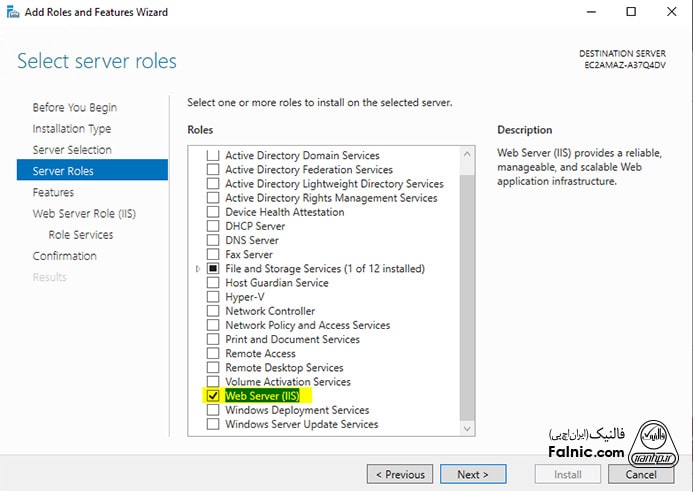
- در پنجرهای که باز میشود روی گزینهی Add Features کلیک کنید و سپس کلید Next را برای ادامه روند نصب IIS در ویندوز سرور فشار دهید.
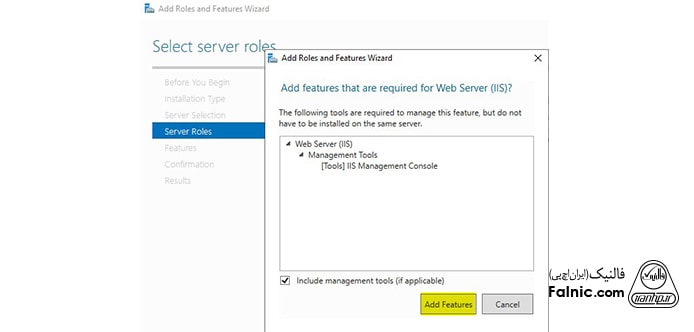
- در صفحهی Features گزینههای .NET Framework 4.7 و NET را به همراه قابلیتهای موردنیاز خودتان انتخاب کنید تا نصب شوند. با فشار دادن کلید Next به صفحه بعد منتقل خواهید شد.
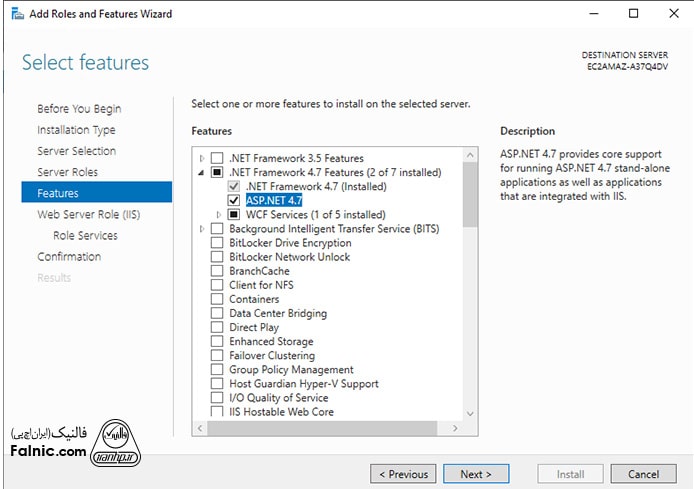
- در صفحه Web Server Role – IIS روی گزینهی Next کلیک کنید.
- در صفحه Role Services لازم است گزینههای مشخص شده در عکس زیر (به رنگ قرمز) را علامت بزنید. در این مرحله در صورتی که برای نصب یک سرویس به سرویس یا قابلیت دیگری نیاز باشد، یک پنجره باز خواهد شد و سرویسهای موردنیاز را مشاهده خواهید کرد.
- گزینه Include management tools – if applicable را هم به صورت انتخاب شده رها کنید تا بتوانید Roleها را از راه دور نیز کنترل کنید.
- روی گزینه Add Features کلیک کنید تا سرویسها و قابلیتهای موردنیاز نصب شوند و پس از نصب تمامی گزینهها روی کلید Next کلیک کنید.
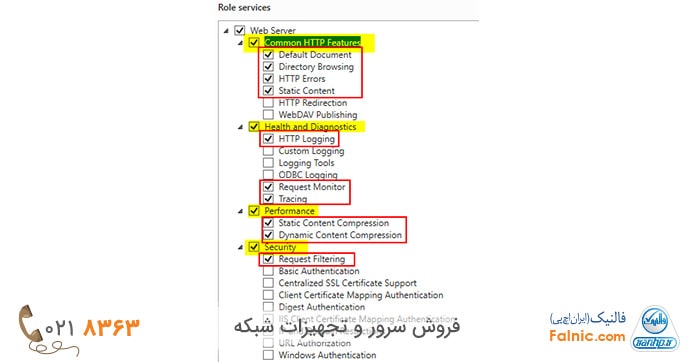
- در صفحه Confirmation سرویسها و قابلیتهای انتخابی را تائید و گزینه Restart the destination server automatically if required را انتخاب کنید تا در صورت نیاز سرور به صورت خودکار ریستارت شود. زمانی که آماده شروع پروسه نصب بودید، روی گزینه Install کلیک کنید.
- اکنون صفحه Installation Progress نمایش داده خواهد شد. شما میتوانید این پنجره را ببندید و سپس برای مشاهدهی دوباره آن روی Notification مربوطه و سپس Task Details کلیک کنید.
- در صفحه Results روی گزینه Close کلیک کنید تا پنجره بسته شود.
- برای اطمینان از عملکرد صحیح وب سرور یک مرورگر باز کنید و آدرس پیشفرض وب سرور یعنی را وارد کنید.
نحوه حذف IIS در ویندوز سرور ۲۰۱۹
برای حذف IIS در ویندوز سرور ابتدا Server Manager را باز کنید و به ترتیب زیر عمل کنید:
- ابتدا روی آیکون Server Manager روی دسکتاپ کلیک کنید.
- در بالای پنجره باز شده روی گزینه Manage کلیک کنید و سپس Remove Roles And Features را انتخاب کنید.
- در پنجره باز شده روی گزینه Next کلیک کنید.
- در صفحه بعدی از قسمت Server Pool سرور موردنظر خودتان را انتخاب و کلید Next را لمس کنید.
- در این صفحه تیک تمامی سرویسها و Roleهایی که میخواهید حذف شوند را بردارید و روی کلید Next کلیک کنید.
- در صفحه بعدی که Remove Features نام دارد یک پنجره باز خواهد شد که تمامی قابلیتهای وابسته به یکدیگر را نشان میدهد.
- با کلید Remove Features میتوانید هر کدام از این قابلیتها را حذف کنید و یا با انتخاب گزینه Web Server (IIS) به صورت کلی IIS را پاک کنید.
- در صورتی که میخواهید قابلیتهای دیگر را هم پاک کنید میتوانید از صفحه Features تیک آنها را بردارید.
- با فشار دادن کلید Next به صفحه Confirmation منتقل خواهید شد. در این صفحه قابلیتها، سرویسها و Roleهایی که قرار است حذف شوند را میبینید. پس از تائید روی گزینه Remove کلیک کنید تا پروسه حذف IIS آغاز شود.
- در صفحه بعدی میزان پیشرفت کار را مشاهده میکنید. پس از اتمام روی کلید Close کلیک کنید تا پنجره بسته شود.
اتصال دامنه به iis
در این قسمت با Host name در iis چه کاربردی دارد آشنا میشویم. یکی از مراحل نصب IIS در ویندوز سرور ۲۰۱۹ اتصال دامنه به iis است. برای آشنایی با دامنه، محتوای “دامنه چیست؟” را مطالعه نمایید. شما برای اینکه بتوانید از مزایای میزبانی سایت روی ویندوز سرور و به شکل خاص IIS استفاده کنید، باید یک سایت به سرور خودتان متصل کنید. برای این کار میتوانید یک IP ثابت (Static) برای سرور خودتان معرفی کنید ولی روش سادهتر این است که یک DNS سرور روی سرور نصب کنید و از طریق دامنه به سرور وصل شوید. مراحل این کار به شرح زیر است:
- ابتدا به سرور IIS موردنظر متصل شوید و سپس با مراجعه به Server Manager روی Internet Information Services (IIS) Manager کلیک کنید تا وارد کنسول مدیریتی IIS شوید.
- از منوی سمت چپ صفحه روی گزینه Sites کلیک راست کنید و Add Site را انتخاب کنید.
- اطلاعاتی که در این بخش باید وارد کنید به شرح زیر است:
- Site Name: اسمی که برای سایت خودتان انتخاب کردهاید را در این بخش وارد کنید.
- Physical Path: این گزینه محل ذخیرهسازی اطلاعات و فایلهای سایت است. شما باید یک فولدر خالی را برای این کار انتخاب کنید.
- Binding: پورت موردنظر خودتان را وارد کنید. اگر IP خاصی روی سیستم دارید، آن را انتخاب کنید.
- توجه: پورت پیشفرض برای دسترسی به وبسایت پورت ۸۰ است. در صورتی که در این بخش هر پورت دیگری را انتخاب کنید باید آدرس سایت به صورت com:yourport مورد استفاده قرار گیرد. برای مثال در صورتی که پورت ۹۰ را انتخاب کرده باشید آدرس سایت شما به شکل Yoursite:90 خواهد بود.
- Hostname: دامنه موردنظر باید در این قسمت وارد شود. پس از وارد کردن دامنه روی کلید Ok کلیک کنید.
مراحل افزودن دامنه به سرور IIS به پایان رسید و میتوانید با افزودن فایلهای وبسایت، از این وب سرور استفاده کنید.
{
“@context”: ”
“@type”: “FAQPage”,
“mainEntity”: [{
“@type”: “Question”,
“name”: “IIS چیست؟”,
“acceptedAnswer”: {
“@type”: “Answer”,
“text”: “iss مخفف Internet Information Service است. IIS وب سرور اختصاصی مایکروسافت است که دارای قابلیتهای مختلفی مثل استریم مدیا، میزبانی وب اپلیکیشنها و… است. این وب سرور سالهاست که در میان کاربران ویندوزی مورد استفاده قرار میگیرد و آخرین نسخه آن در زمان نگارش مقاله ورژن ۱۰ است.”
}
},{
“@type”: “Question”,
“name”: “وب سرور چیست؟”,
“acceptedAnswer”: {
“@type”: “Answer”,
“text”: “در دنیای امروزی ما اینترنت نقش غیرقابل انکاری دارد ولی بدون وجود وب سرورها اینترنتی هم وجود نخواهد داشت. وب سرور پروسهای برای میزبانی از وب اپلیکیشنها است. با کمک وب سرور نرمافزارهای دیگر میتوانند پیامهایی که از طریق پورتهای TCP خاص (مثل پورت ۸۰ برای سرویس HTTP یا ۴۴۳ برای HTTPS) رد و بدل میشوند را پردازش کنند.”
}
},{
“@type”: “Question”,
“name”: “نحوه نصب IIS در ویندوز سرور ۲۰۱۹”,
“acceptedAnswer”: {
“@type”: “Answer”,
“text”: “نصب IIS در ویندوز سرور ۲۰۱۹ بسیار آسان است و به راحتی میتوانید با کمک رابط گرافیکی این کار را انجام دهید. مراحل نصب به شکل زیر است:
ابتدا با کلیک روی آیکون Server Manager روی دسکتاپ به بخش مدیریت سرور بروید.
در پنجره باز شده، در حالی که گزینههای Dashboard و Quick Start انتخاب شدهاند، روی گزینهی Add Roles And Features کلیک کنید و یا منوی Manage را انتخاب کنید.
یک پنجره جدید با نام Add Roles and Features Wizard باز میشود و از شما میخواهد که موارد زیر را تائید کنید:
اکانت Administrator یک پسورد قوی دارد.”
}
},{
“@type”: “Question”,
“name”: “نحوه حذف IIS در ویندوز سرور ۲۰۱۹”,
“acceptedAnswer”: {
“@type”: “Answer”,
“text”: “برای حذف IIS در ویندوز سرور ابتدا Server Manager را باز کنید و به ترتیب زیر عمل کنید:
ابتدا روی آیکون Server Manager روی دسکتاپ کلیک کنید.
در بالای پنجره باز شده روی گزینه Manage کلیک کنید و سپس Remove Roles And Features را انتخاب کنید.
در پنجره باز شده روی گزینه Next کلیک کنید.
در صفحه بعدی از قسمت Server Pool سرور موردنظر خودتان را انتخاب و کلید Next را لمس کنید.
در این صفحه تیک تمامی سرویسها و Roleهایی که میخواهید حذف شوند را بردارید و روی کلید Next کلیک کنید.”
}
},{
“@type”: “Question”,
“name”: “اتصال دامنه به iis”,
“acceptedAnswer”: {
“@type”: “Answer”,
“text”: “در این قسمت با Host name در iis چه کاربردی دارد آشنا میشویم. یکی از مراحل نصب IIS در ویندوز سرور ۲۰۱۹ اتصال دامنه به iis است. برای آشنایی با دامنه، محتوای “دامنه چیست؟” را مطالعه نمایید. شما برای اینکه بتوانید از مزایای میزبانی سایت روی ویندوز سرور و به شکل خاص IIS استفاده کنید، باید یک سایت به سرور خودتان متصل کنید. برای این کار میتوانید یک IP ثابت (Static) برای سرور خودتان معرفی کنید ولی روش سادهتر این است که یک DNS سرور روی سرور نصب کنید و از طریق دامنه به سرور وصل شوید. مراحل این کار به شرح زیر است:”
}
}]
}
