برنامه homegroup چیست؟ ساده ترین راه شبکه کردن چند کامپیوتر با هم، ایجاد شبکه خانگی روی ویندوز است که میتوانید به راحتی با پی سی های ویندوزی خانه تان، تبادل موزیک و عکس و ویدئو و پرینتر خانگی انجام دهید. با آموزش ساخت homegroup در ویندوز ۱۰ با توسعه شبکه آداکهمراه باشید.
- شبکه home group چیست؟
- تفاوت homegroup و workgroup و domain
- چگونه یک شبکه خانگی راه اندازی کنیم
- نحوه افزودن اعضا به شبکه کامپیوتری خانگی
- چگونگی انجام تغییرات در تنظیمات homegroup
- فراموش کردن رمز عبور home group
- اشتراک گذاری پرینتر Share Printer
- مشکل join نشدن به homegroup
- پیدا کردن فایل های هوم گروپ
- فعال سازی هوم گروپ در ویندوز ۱۰
- اشتراک گذاری و حذف دسترسی فایل در ویندوز ۱۰
- اشتراک گذاری پرینتر در ویندوز ۱۰
شبکه homegroup چیست؟
home group به گروهی از کامپیوترها در شبکه خانگی گفته میشود که میتوان فایل ها و پرینترها را در آن به اشتراک گذاشت. اشتراک گذاری از طریق هوم گروپ، کار اشتراک گذاری را راحتتر میکند و میتوانید عکس و موزیک و ویدئو و اسناد و پرینترها را با افراد دیگرِ موجود در home group به اشتراک گذارید.
با تعیین رمز عبور میتوانید از شبکه کامپیوتری خانگی خود حفاظت کنید حتی میتوانید هر وقت بخواهید رمزعبورتان را عوض کنید. افرادِ دیگر عضو هوم گروپ شما نمیتوانند فایل های ارسالی شما را تغییر دهند مگر اینکه شما به آنها اجازه این کار را بدهید و به آنها به اصطلاح Permission بدهید.
پس از ایجاد و پیوستن به شبکه خانگی، Libraries یا فولدرهای مورد نظرتان را انتخاب کنید و فولدری که قصد اشتراک گذاری آن را دارید، مثلا My Pictures و My document را انتخاب کنید. میتوانید از به اشتراک گذاشتن فایل ها و فولدرهای خاصی جلوگیری کنید و یا فولدرهای دیگری را بعدا اضافه کنید.
قابلیت Home Group و شبکه خانگی در ویندوز ۷، ویندوز ۸.۱، ویندوز RT 8.1 و ویندوز ۱۰ وجود دارد اما در ویندوز ویستا و XP این قابلیت وجود ندارد. تفاوت انواع ویندوز در راه اندازی شبکه خانگی چیست؟ در ادامه به این سوال پاسخ میدهیم.
وجود دارد:
- میتوانید به شبکه خانگی موجود روی کامپیوتری که Windows RT 8.1 را اجرا میکند، بپیوندید اما نمیتوانید هوم گروپی ایجاد کنید و یا محتوایی را با آن به اشتراک گذارید.
- در نسخه Windows 7Starter و Windows 7 Home Basic میتوانید به شبکه خانگی بپیوندید اما نمیتوانید هوم گروپی ایجاد کنید.
- در ویندوز ۱۰ نسخه ۱۸۰۳ قابلیت homegroup حذف شده که در این مقاله به این موضوع و فعال سازی و جایگزین home group در ویندوز ۱۰ میپردازیم.
پس از ایجاد و ساخت هوم گروپ، پی سی های دیگر موجود در شبکه شما که ویندوز های ۷ و ۸.۱ و RT 8.1 و ۱۰ دارند میتوانند به شبکه خانگی شما وصل شوند.
تفاوت homegroup و workgroup در چیست؟
کامپیوترهای شبکه خانگی ممکن است عضوی از یک ورک گروپ و یک هوم گروپ باشند اما کامپیوترهای شبکه های کاری عضوی از یک دامین هستند. در ادامه به بررسی تفاوت Workgroup با Homegroup و Domain میپردازیم.
۵ تفاوت اصلی بین workgroup با homegroup و domain چیست؟
- در ورک گروپ تمام کامپیوترها یک سطح دارند و کسی کنترلی بر دیگری ندارد.
- هر کامپیوتر تعدادی اکانت کاربری دارد. برای لاگین شدن به هر دستگاه عضو ورک گروپ، باید اکانت آن کامپیوتر را داشته باشید.
- معمولا حدود ۲۰ کامپیوتر عضور ٌWorkgroup هستند.
- ورک گروپ پسورد ندارد.
- تمام کامپیوترها باید روی یک ساب نت یا شبکه لوکال باشند.
۲ تفاوت اصلی بین homegroup با workgroup و domain چیست؟
- کامپیوترهای شبکه خانگی، باید عضو ورک گروپ باشند اما همچنان عضو هوم گروپ هم هستند.
- Homegroup پسورد دارد و کافی است هنگام اضافه شده به شبکه خانگی فقط یک بار آن را وارد کنید.
۶ تفاوت اصلی بین domain با homegroup و workgroup چیست؟
- در دامین، کامپیوترها طوری قرار دارند که یک یا چند تای آنها سرور هستند.
- ادمین شبکه برای کنترل کامپیوترهای دیگر از سرورها استفاده میکند.
- میتوانید به هر کامپیوتر دامین، لاگین شوید فقط کافی است یوزر اکانت آن دامین را داشته باشید. لازم نیست یوزر اکانت هر کامپیوتر را داشته باشید.
- فقط میتوانید تغییرات محدودی روی تنظیمات کامپیوترتان انجام دهید زیرا ادمین شبکه طرفدار اعمال تغییرات نیست و ثبات را ترجیح میدهد.
- ممکن است هزاران کامپیوتر در یک دامین وجود داشته باشد.
- کامپیوترها میتوانند روی شبکه های لوکال مختلف باشند.
نکات مهم هنگام ایجاد شبکه خانگی homegroup
- اگر هوم گروپی قبلا روی شبکه شما ایجاد شده باشد کافی است به جای ایجاد شبکه خانگی جدید به همان قبلی متصل و جوین شوید.
- اگر کامپیوترتان به دامین یا دامنهای وصل است، میتوانید به شبکه خانگی بپیوندید اما نمیتوانید هوم گروپ جدیدی ایجاد کنید. میتوانید به فولدر و دستگاه های دیگر کامپیوترهای شبکه خانگی دسترسی یابید اما نمیتوانید فولدر و دستگاه های کامپیوتر خودتان را با آنها به اشتراک گذارید.
- اشتراک گذاری فایل ها باعث میشود اعضای شبکه خانگی شما بتوانند آنها را ببینند و اجرا کنند اما امکان تغییر و یا پاک کردن آنها را ندارند. حتی امکان ایجاد و قرار دادن فایل های خودشان را روی فولدر شما ندارند.
- وقتی homegroup را ایجاد میکنید یا به آن Join میشوید، تنها امکان به اشتراک گذاری فولدرها تنها در همان اکانت وجود دارد. اگر اکانت های دیگری روی پی سی خود دارید و میخواهید فولدرهای آن را هم به اشتراک گذارید، باید با همان اکانت به هوم گروپ لاگین شوید، فولدری را باز کنید، در سمت چپ پنجره، روی Homegroup راست کلیک کنید و سپس گزینه Change HomeGroup Settings را بزنید. مواردی که میخواهید به اشتراک گذارید یا وضعیت اشتراک آنها را تغییر دهید را انتخاب کنید و Save Changes را بزنید.
- برای تعریف شبکه بی سیم خانگی باید TCP/IPV6 فعال باشد. فعال کردن نسخه ۶ پروتکل اینترنت TCP/IPV6را در ادامه میخوانید.
فعال کردن نسخه ۶ پروتکل اینترنت TCP/IPV6
برای تعریف شبکه بی سیم خانگی باید TCP/IPV6 فعال باشد. برای فعال کردن این گزینه بدین ترتیب عمل کنید:
- دکمه ویندوز و X را همزمان فشار دهید و یا روی گزینه استارت راست کلیک کنید. سپس گزینه Network Connections را بزنید تا پنجره Setting باز شود.
- گزینه Change Adapter Options را انتخاب کنید.
- روی کارت شبکه فعالتان راست کلیک کرده و Properties را بزنید.
- تب Networking را انتخاب کنید.
- گزینه(Internet Protocol Version 6 (TCP/IPV6) را تیک بزنید و Ok کنید.
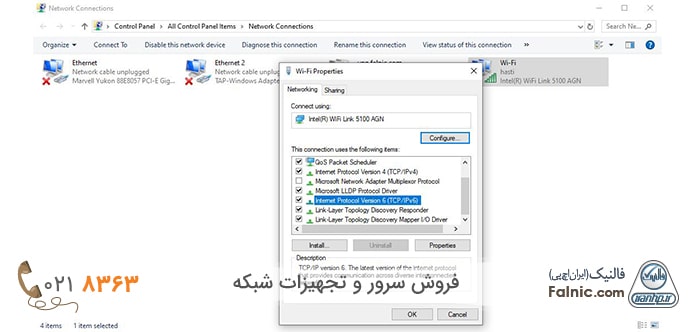
چگونه یک شبکه خانگی راه اندازی کنیم
برای راه اندازی شبکه کامپیوتری خانگی چند مرحله را طساخت home group در ویندوز ۱۰ی میکنیم و به راحتی میتوانیم فرآیند ایجاد Home Group در ویندوز را انجام دهیم و شبکه خانگی خود را راه اندازی و فعال کنیم. در ادامه نحوه ایجاد شبکه homegroup و ساخت هوم گروپ در ویندوز ۱۰ را با هم میبینیم.
- با تایپ عبارت homegroup در سرچ باکس ویندوز که در تسک بار Taskbar قرار دارد، HomeGroup را باز کنید و سپس HomeGroup را انتخاب کنید.
راه دیگر، رفتن به کنترل پنل و انتخاب گزینه Network and Internet است. سپس گزینه Choose Home group and sharing options را انتخاب کنید.
وقتی برای اولین بار به شبکه وایرلس وصل میشوید، ویندوز آن را شبکه عمومی در نظر میگیرد مثلا یک کافی شاپ. یعنی Network Location شما را Public میداند. همچنین فرض میکند که شما نمیخواهید کسی به کامپیوتر شما سرک بکشد در نتیجه کامپیوتر شما را Undiscoverable در نظر میگیرد یعنی کسی نمیتواند روی شبکه، شما را پیدا کند و شما هم نمیتوانید کامپیوتر کس دیگری را پیدا کنید.
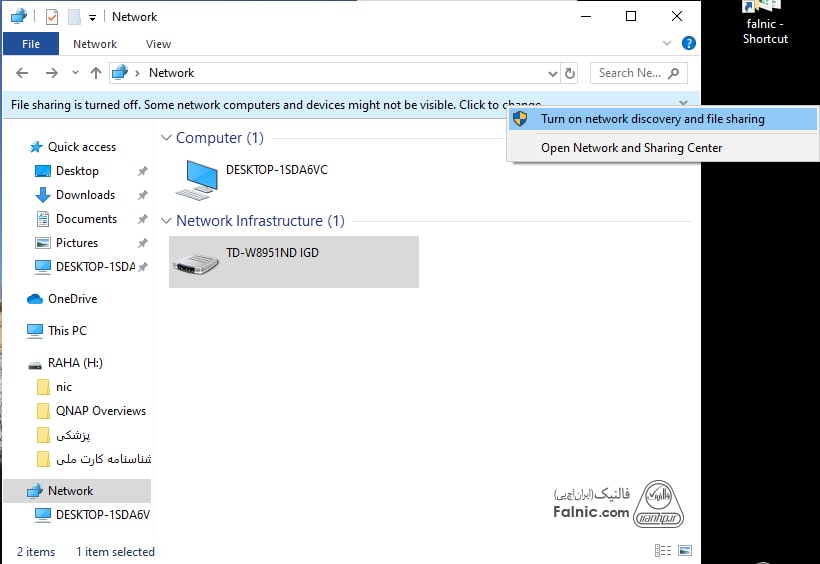
پس اگر پیغام زیر را دیدید و روی گزینه Yes کلیک کردید، به ویندوز میگویید که شما در شبکه خصوصی هستید و میخواهید محتواها و پرینترتان را به اشتراک گذارید و اجازه میدهید دیگران شما را ببینند:
- Do you want to allow your PC to be discoverable by other PCs an devices on this network?
- We recommend this on your home and work networks but not public ones.
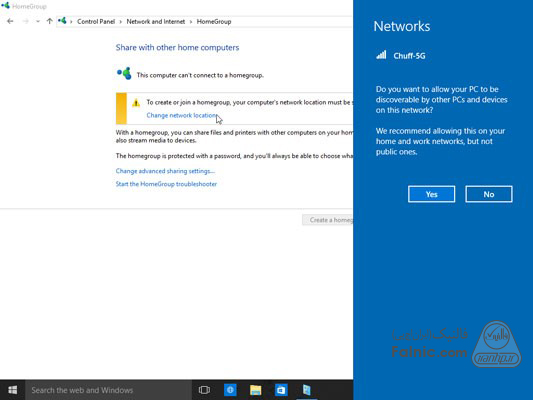
اگر از شما پرسیده شد که تنظیمات دسترسی به شبکه را تغییر دهید، Private را انتخاب کنید نه Public.
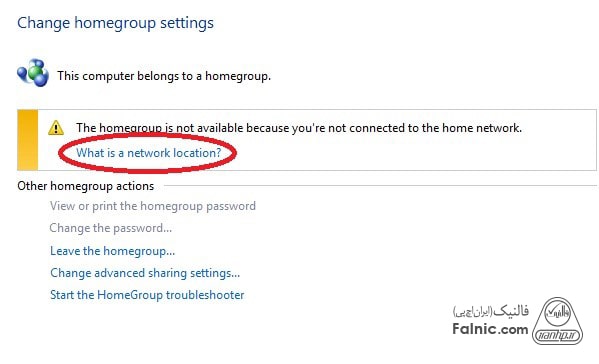
راه اندازی homegroup تنها روی Home Network قابل انجام است.
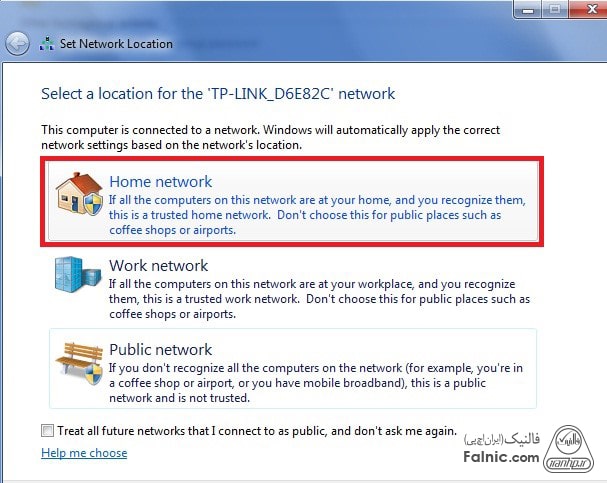
- اگر دکمهCreate a Homegroup را ببینید یعنی روی پی سی شما، شبکه خانگی تعریف نشده و میتوانید آن را ایجاد کنید.
اما اگر دکمه Join Now را ببینید، یعنی قبلا روی شبکه شما هوم گروپ ایجاد شده و برای پیوستن به آن دکمه Join Now را بزنید.
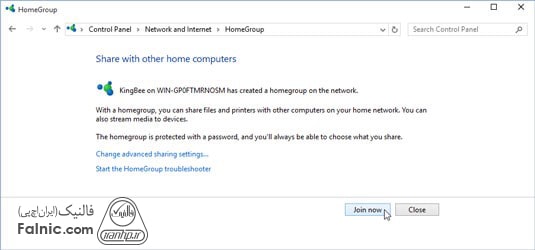
- حالا چه شبکه خانگی را ایجاد کنید و چه به آن جوین شوید، یعنی چه دکمه Create a Homegroup را بزنید و چه Join Now، ویندوز از شما میپرسد که تمایل به اشتراک چه مواردی دارید.
همان طور که در تصویر زیر میبینید، ویندوز از شما میپرسد چه فولدرهایی را میخواهید به اشتراک گذارید. برای اشتراک گذاری، گزینه همان مورد را روی Shared بگذارید و اگر نمیخواهید به اشتراک گذارید، آن را به Unshared تغییر دهید. از آنجایی که فولدر اسناد Document ممکن است شامل محتواهای خصوصی باشند، به صورت Unshared دیده میشود.
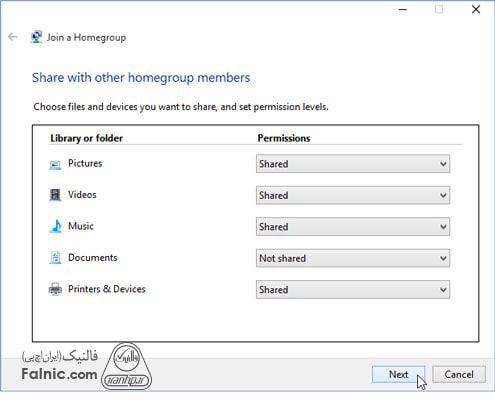
پس از انجام تنظیمات شبکه خانگی میتوانید وضعیت اشتراک گذاری فولدرهایتان را تغییر دهید. برای این کار گزینه Change what you’re sharing with the homegroup را از پنجره هوم گروپ، انتخاب کنید.
- با کلیک بر دکمه Next وارد مرحله رمز عبور میشوید.
- اگر هوم گروپ را ایجاد کردهاید، رمز عبوری به شما داده میشود که برای اتصال کامپیوترها به شبکه تان باید از آن استفاده کنید. پس آن را جایی ذخیره کنید و یا پرینت بگیرید. برای گرفتن پرینت روی گزینه Print Password که در پایینِ باکس رمزعبور است دیده میشود.
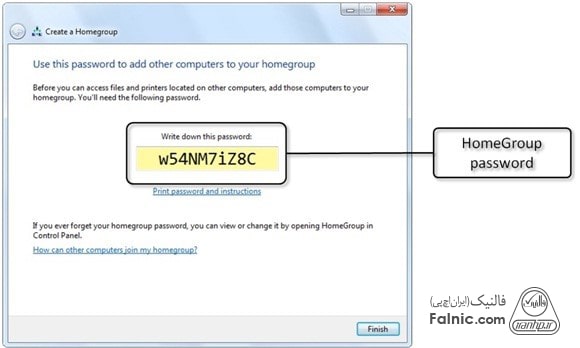
اگر به هوم گروپ موجود پیوسته باشید باید رمزعبور آن را وارد کنید. با وارد کردن رمزعبور، کار شما برای ورود به شبکه کامپیوتر خانگی تمام میشود. امکان تغییر این پسورد وجود دارد که در ادامه به آن پرداخته شده است.
خلاصه آموزش راه اندازی شبکه خانگی
- وارد شدن به HomeGroup از طریق Control Panel
- انتخاب گزینه Create a homegroup و زدن Next
- انتخاب مواردی که مایل به اشتراک گذاری هستید و زدن Next
- دریافت رمزعبور و پایان
نحوه افزودن اعضا به شبکه کامپیوتری خانگی
شمایی که شبکه خانگی را راه اندازی کردهاید هاست یا میزبان هستید و حالا میتوانید کامپیوترهای دیگر را به هوم گروپ خود اضافه کنید.
برای افزودن اعضا به شبکه کامپیوتری خانگی بایدکامپیوترِ هاست روشن باشد و مراحلی که در آموزش راه اندازی شبکه خانگی گفتیم را روی کامپیوترِ اعضا طی کنید. پیوستن به هوم گروپ ممکن است چند دقیقه زمان ببرد تا بتوانید فایل ها و پرینترها را با کامپیوترهای شبکه شده به اشتراک گذارید.
خلاصه این مراحل را در ادامه میبینید:
- وارد شدن به HomeGroup از طریق Control Panel
- انتخاب گزینه Join Now و زدن Next
- انتخاب مواردی که مایل به اشتراک گذاری هستید و زدن Next
- وارد کردن رمزعبور و پایان
چگونگی انجام تغییرات در تنظیمات homegroup
اگر لازم شد تغییراتی در تنظیمات homegroup انجام دهید کافی است در پنجره HomeGroup گزینه های زیر را انتخاب کنید:
- گزینه what you’re sharing with the homegroup را انتخاب کنید و تنظیمات مورد نظرتان را تغییر دهید. این تنظیمات شامل وضعیت به اشتراک گذاری فولدرها و پرینتر است.
- گزینه Allow all devices on this network such as TVs and game consoles to play my shared content: این گزینه برای اشتراک گذاری محتواها بین تمام دستگاه های شبکه است.
- گزینه View or print the homegroup password: برای دیدن و پرینت گرفتن رمز عبور شبکه وایرلس خانگی است.
- گزینه Change the password: برای تغییر رمز عبور شبکه وای فای خانگی است.
اگر رمز عبور را تغییر دادید، باید روی تمام کامپیوترهای عضو شبکه خانگی خود این پسورد را وارد کنید که با انتخاب گزینه Type new password قابل انجام است.
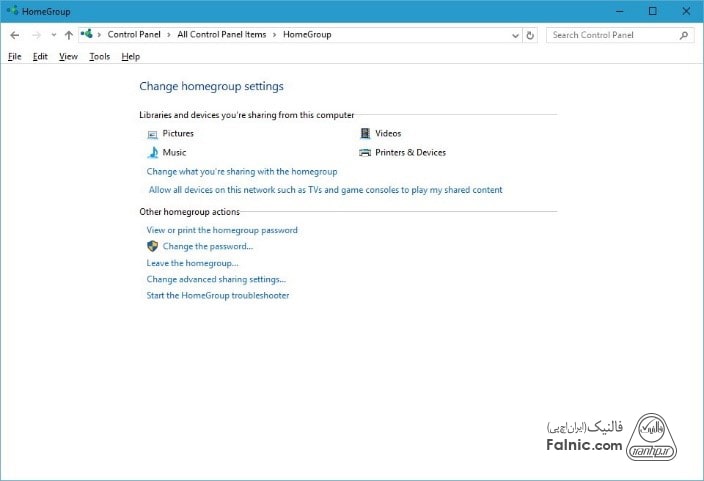
- گزینه Leave the homegroup: میتوانید کامپیوترهایی که به شبکه وایرلس خانگی شما وصل هستند را از هوم گروپ خود خارج کنید.
- گزینه Change advanced sharing settings: برای تغییر دیسکاوری شبکه (network discovery)، و اشتراک گذاری فایل و پرینتر، اتصال هوم گروپ و تنظیمات امنیتی پیشرفته کاربرد دارد. برای اتصال هوم گروپ باید این گزینه ها فعال باشند.
فراموش کردن رمز عبور home group
پسورد شبکه کامپیوتری خانگی را نمیدانید یا فراموش کردهاید؟ در ویندوزهای ۷ و ۸ و ۸.۱ فولدری باز کنید و روی کلمه homegroup در سمت چپ پنجره بزنید. گزینه View the Homegroup Password را انتخاب کنید.
هوم گروپ برای اشتراک گذاری فایل ها بین سیستم های ویندوزی است و برای اشتراک گذاری فایل ها با iPad و گوشی های هوشمند، باید برنامه OneDrive آنها را دانلود کنید.
اشتراک گذاری پرینتر share printer
پرینترهایی که با کابل USB وصل هستند، میتوانند در شبکه خانگی home group به اشتراک گذاشته شوند. پس از این کار، میتوانید همانند اتصال مستقیم پرینتر به پی سی در برنامه های مختلف پرینت بگیرید. حالا اشتراک گذاری پرینتر و یا حذف آن را در هوم گروپ چگونه انجام دهیم؟ در انتهای همین مطلب، درباره اشتراک گذاری پرینتر در ویندوز ۱۰ را میخوانید.
در پنجره homegroup گزینه what you’re sharing with the homegroup را انتخاب کنید. با زدن Next به Printer & Devices رفته و Shared یا Not Shared را انتخاب کنید. حالت پیش فرض به صورت Shared است. Next و سپس Finish را بزنید.
در برنامه ای که قصد پرینت گرفتن دارید، homegroup printer را انتخاب کنید و سپس Print را بزنید. البته توجه داشته باشید که پرینتر باید روشن باشد.
مشکل join نشدن به homegroup
- تمام کامپیوترها باید به شبکه وصل باشند. برای بررسی این موضوع در پنجره Setting گزینه Network & Internet را انتخاب کنید. کامپیوترها میتوانند با اترنت و یا وای فای وصل باشند.
- سیستم تان را ری استارت کنید و دوباره برای اتصال به هوم گروپ تلاش کنید.
- تنظیمات فایروال را تصحیح کنید. برای این کار باید ابتدا وارد Control Panel شوید. All Control Panel Items و بعد Windows Firewall و سپس Customize Settings را انتخاب کنید.
- زمان و تاریخ سیستم را به درستی تنظیم کنید.
- نام کامپیوترها در هوم گروپ باید منحصربفرد باشد. برای تغییر نام کامپیوترتان بدین ترتیب عمل کنید: پنجره Setting را باز کنید و در قسمت سرچ آن تایپ کنید: About Your PC. نام پی سی خود را با گزینه Rename this PC تغییر دهید.
- همواره امکان اتصال تنها به یک شبکه بیسیم خانگی وجود دارد. اگر عضو شبکه خانگی دیگری هستید ابتدا از آن خارج شوید و سپس به شبکه مورد نظر وصل شوید. هر دوی این موارد را پیشتر توضیح دادهایم.
- از عیب یابی مایکروسافت برای رفع ایراد اتصال به شبکه بی سیم خانگی استفاده کنید که در پنجره homegroup و گزینه Start the HomeGroup troubleshooter وجود دارد.
پیدا کردن فایل های هوم گروپ
پی سی هایی که در هوم گروپ شما قرار دارند، در پنجره File Explorer دیده میشوند. برای دسترسی به فایل و فولدری که توسط دیگر اعضای هوم گروپ به اشتراگ گذاشته شدهاند، به ترتیب زیر عمل کنید:
- با تایپ عبارت File Explorer در سرچ باکس در قسمت Taskbar، پنجره File Explorer را باز کنید.
- زیر Homegroup، نام اکانت کاربری فردی که مالک فولدرهای مورد نظر شماست را انتخاب کنید.
- در لیست فایل ها روی کتابخانه و سپس فایل یا فولدری که میخواهید دابل کلیک کنید.
توجه داشته باشید که اگر پی سی عضو هوم گروپ خاموش باشد یا در حالت hibernating و asleep قرار داشته باشد، به عنوان عضوی از شبکه وای فای شما قابل دیدن نیست چون از شبکه قطع شده، پس به فایلهایش هم دسترسی ندارید.
اما اگر فایل ها و فولدرهای هوم گروپ را به صورت آفلاین هم قابل دسترس کرده باشید اگر از شبکه قطع شوید فایل ها و فولدرها، دیگر در پنجره Libraries دیده نمیشود و برای پیدا کردن آنها باید به فولدر Network بروید.
در سمت چپ پنجره File Explorer فولدر Network را باز کنید و روی اسم کامپیوتر یا همان اکانت کاربر مورد نظرتان دابل کلیک کنید.
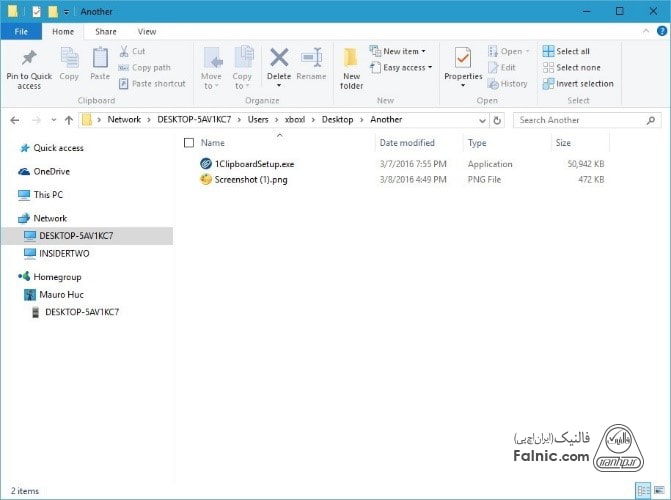
افزودن فولدر به کتابخانه ای که قبلا به اشتراک گذاشته شده
برای اینکه فایل ها و فولدرهایی غیر آنچه در کتابخانه دارید، به اشتراک گذارید به ترتیب زیر عمل کنید:
روش اول:
- با تایپ عبارت File Explorer در سرچ باکس در قسمت Taskbar، پنجره File Explorer را باز کنید.
- فایل یا فولدر مورد نظرتان را انتخاب کنید و تب یا زبانه Share را بزنید.
- گزینهای را از گروه Share With انتخاب کنید. این گزینه ها بسته به اینکه پی سی شما به شبکه وصل است یا نه و چه نوع شبکه ای دارد، متفاوت است. (به جای مرحله ۱ و۲ میتوانید روی فولدر موردنظرتان راست کلیک کرده و گزینه Share With را انتخاب کنید.)
- برای اشتراک گذاری موارد با فرد خاصی، اکانت همان فرد را انتخاب کنید.
- برای اشتراک گذاری موارد با همه اعضای homegroup باید HomeGroup را باز کنید و Libraries را برای اشتراک گذاری با تمام اعضای هوم گروپ انتخاب کنید.
- برای اینکه از اشتراک گذاری فایل و فولدر با فردی جلوگیری کنید، تب Share را انتخاب کنید و سپس Stop Sharing را بزنید.
- برای اینکه سطح دسترسی به فایل یا فولدری را تغییر دهید، تب Share را انتخاب کنید و سپس یا گزینه Homegroup (view) یا گزینه Homegroup (view and edit) را بزنید. با گزینه Homegroup (view) فقط فایل و فولدر شما قابل دیدن است و دیگران نمیتوانند در آن تغییری ایجاد کنند. اما در گزینه Homegroup (view and edit) امکان تغییر و ویرایش را به دیگر اعضای شبکه وایرلس میدهید.
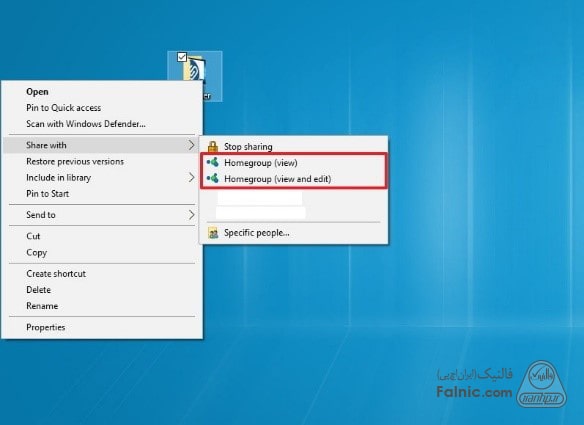
۸. اگر میخواهید لوکیشن فایلی مانند درایور یا فولدر سیستمی به اشتراک گذارید، گزینه Advanced sharing را انتخاب کنید.
روش دوم:
- با تایپ عبارت File Explorer در سرچ باکس در قسمت Taskbar، پنجره File Explorer را باز کنید.
- روی Documents در قسمت Homegroup راست کلیک کنید.
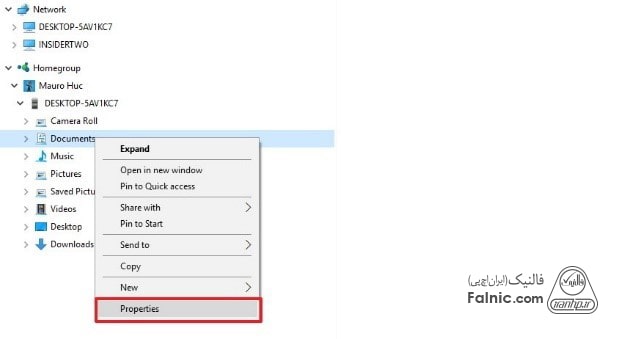
۳. گزینه Properties را بزنید و گزینه Add را انتخاب کنید.
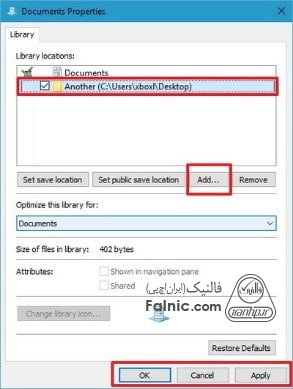
۴. فولدر مورد نظر را انتخاب و گزینه Include Folder را بزنید.
۵. Apply و سپس Ok کنید.
فعال سازی هوم گروپ در ویندوز ۱۰
با عرضه ویندوز ۱۰ نسخه ۱۸۰۳، قابلیت Homegroup از ویندوز ۱۰ حذف شد. با این تغییر و حذفی که مایکروسافت انجام داده، ما چه تغییری میبینیم؟ به عبارتی مشکل نداشتن هوم گروپ در ویندوز ۱۰ چیست؟
- Homegroup در File Explorer دیده نمیشود.
- Homegroup در Control Panel دیده نمیشود. یعنی دیگر ایجاد هوم گروپ، پیوستن به هوم گروپ و ترک هوم گروپ، میسر نیست.
- صفحه عیب یابی از مسیرSettings > Update & Security > Troubleshoot حذف شده است.
- دیگر نمیتوانید فایل ها و پرینترهای جدیدی با استفاده از Homegroup به اشتراک گذارید. (در ویندوز ۱۰ نسخه ۱۸۰۳ به بعد، همچنان گزینه های HomeGroup (view) و HomeGroup (view and edit) وجود دارد هر چند که ممکن است هیچکاری انجام ندهند.)
هر فولدر، فایل یا پرینتری که قبلا با استفاده از Homegroup به اشتراک گذاشته شده باشند، همچنان به صورت Share باقی میمانند یعنی:
- همچنان فولدرهای شبکه که شیر شدهاند با این روش در دسترس هستند: یا زدن همزمان دکمه Win و E میتوانید File Explorer را باز کنید و نام PC مثلا HomePC و نام فولدر اشتراکی مثلا SharedFolderName را بدین صورت تایپ کنید: homePCSharedFolderName
- اگر برای اشتراک گذاری، اکانت کاربری روی پی سی دارید میتوانید همچنان از آن استفاده کنید.
- همچنان به پرینترهای شبکه و شیر شده از طریق Print dialog box دسترسی دارید.
در ادامه میخواهیم به راهکارهای جایگزین homegroup در ویندوز ۱۰ بپردازیم: اینکه چگونه فایل ها را به اشتراک گذاریم و یا پرینتر را چگونه شبکه کنیم.
اشتراک گذاری و حذف دسترسی فایل در ویندوز ۱۰
با نبودن homegroup در ویندوز ۱۰، اشتراک گذاری فایل و حذف فایل به اشتراک گذاشته شده در هوم گروپ به چه صورتی انجام میشود؟ در ادامه به این سوال پاسخ میدهیم.
- فایل را انتخاب کنید و تب Share را انتخاب کنید.
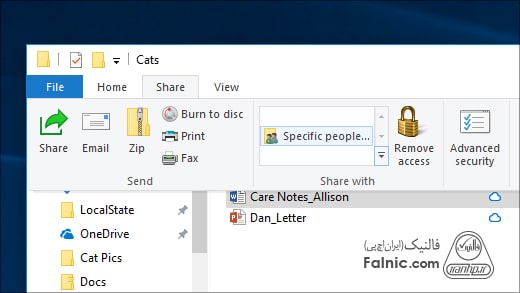
و یا روی فایل راست کلیک کرده و گزینه Give access to را بزنید.
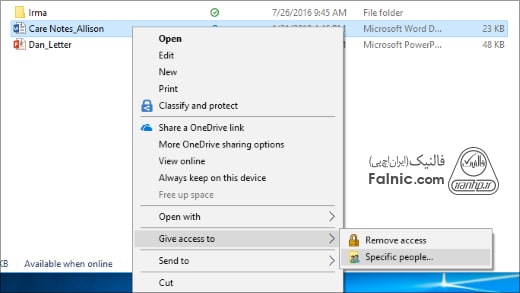
۲. حالا گزینه Specific people و Remove Access را میبینید. گزینه Specific people را انتخاب کنید و از بین افرادی که در لیست شبکه وجود دارد انتخاب کنید و یا فرد جدیدی به آن اضافه کنید و با زدن دکمه Share، فایل را برایش Share کنید. این روش در واقع همان اشتراک گذاری فایل در ورک گروپ یا دامین است و برای اینکه فایلهایتان را با اعضای ورک گروپ یا دامین خود به اشتراک گذارید طبق این راهکار عمل میکنید.
گزینه Remove Access برای حذف دسترسی به فایل به اشتراک گذاشته شده استفاده میشود. پس اگر میخواهید عمل Stop Sharing که در Homegroup وجود داشت را انجام دهید، باید از این گزینه استفاده کنید.
البته در ویندوز ۱۰ گزینه Remove Access برای همه فایل ها و فولدرها وجود دارد چه فایلها به اشتراک گذاشته شده باشند چه شیر نشده باشند.
اشتراک گذاری فایل در ویندوز ۱۰ با اپ
راهکار دیگر برای حل مشکل نداشتن هوم گروپ در ویندوز ۱۰ استفاده از اپ است. با گذراندن مراحل زیر، از طریق اپ میتوانید فایل های مورد نظرتان را به اشتراک گذارید:
- فایل را انتخاب کنید.
- تب Share را انتخاب کنید.
- دکمه Share را انتخاب کنید و سپس انتخاب کنید چگونه و با چه اپی میخواهید فایل را بفرستید و فرآیند را طی کنید.
اپ هایی که در لیست اپ نمایش داده میشوند به برنامه هایی که روی سیستم، نصب دارید، بستگی دارد. مثلا Mail و OneDrive. در ادامه به بررسی این اپ ها در اشتراک گذاری فایل در ویندوز ۱۰ میپردازیم.
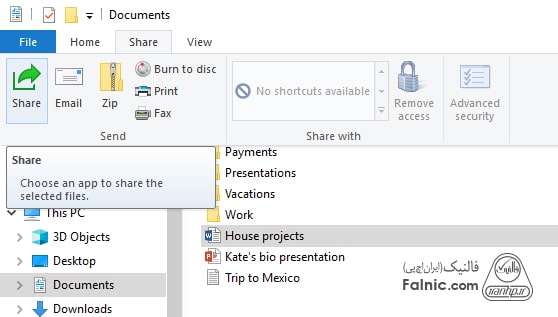
اشتراک گذاری فایل در ویندوز ۱۰ با OneDrive
اگر فایل های ذخیره شده OneDrive روی پی سی خود دارید، میتوانید آنها را از طریق File Explore به اشتراک گذارید:
لینکی که قابلیت اشتراک گذاری با دیگران را دارد بگیرید: روی فایل یا فولدر OneDrive راست کلیک کنید و گزینه Share a OneDrive link را انتخاب کنید. حالا میتوانید لینک را هر جا که بخواهید پست کنید. (اگر از OneDrive برای بیزنس استفاده میکنید، ابتدا گزینه Share و سپس Copy و سپس Copy را انتخاب کنید.)
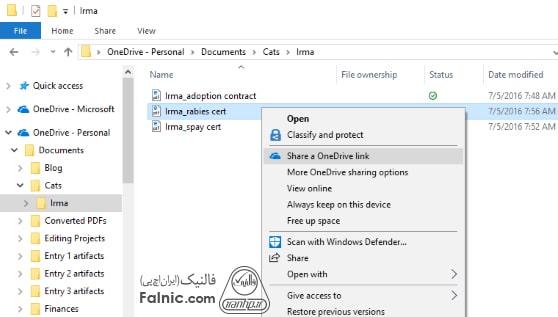
میتوانید لینک را به افرادی ایمیل کنید. برای این کار روی فایل یا فولدر OneDrive راست کلیک کنید و گزینه More OneDrive sharing options و سپس Invite people را انتخاب کنید. حالا میتوانید آدرس ایمیل آنها را وارد کنید. اگر از OneDrive برای بیزنس استفاده میکنید، گزینهای را از لیست دراپ دان انتخاب کنید و Apply کنید. ایمیل ها را در بالای خط آبی وارد کنید و سپس send را انتخاب کنید.)
اشتراک گذاری فایل در ویندوز ۱۰ با ایمیل
اگر برنامه دسکتاپی Mail دارید و نصب کردهاید، فایلتان را انتخاب کنید. گزینه Share و Email را بزنید تا پیام جدید با فایل پیوست شده را ببینید.
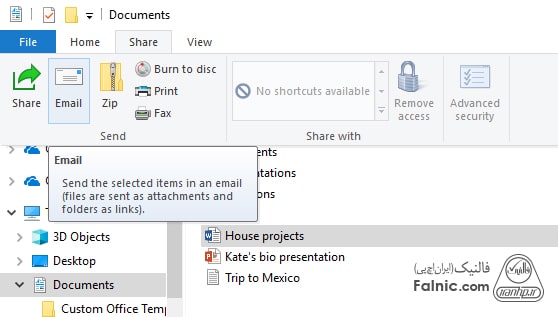
اشتراک گذاری پرینتر در ویندوز ۱۰ با استفاده از Setting
برای اینکه پرینتر نصب شده روی کامپیوتر اصلی را با دیگر پی سی ها به اشتراک گذارید باید تنظیمات Share را به صورت زیر انجام دهید:
- نام کامپیوتر اصلی که پرینتر روی آن نصب است را بیابید. برای این کار مراحل زیر را طی کنید:
روی گزینه استارت راست کلیک کنید و یا دکمه ویندوز و X را همزمان بزنید. Computer Name را تایپ کنید و View Your PC Name را انتخاب کنید. نام کامپیوتر شما زیر قسمت Device Name قرار دارد.
- روی دکمه استارت راست کلیک کرده و گزینه Setting را انتخاب کنید. سپس Devices و سپس Printers & Scanners را بزنید.
- پرینتری که میخواهید به اشتراک گذارید را انتخاب و گزینه Manage را بزنید.
- Printer Properties و سپس تب Sharing را انتخاب کنید.
- گزینه Share this printer را بزنید.
- نام پرینتر را وارد کنید. اگر لازم باشد میتوانید نام اشتراکی پرینتر را تغییر دهید. این نام را پی سی های دیگر میبینند.
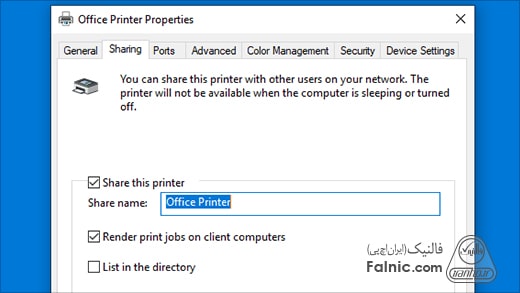
اشتراک گذاری پرینتر در ویندوز ۱۰ با استفاده از Control Panel
به جای استفاده از Setting میتوانید از Control Panel استفاده کنید. برای استفاده از Control Panel برای اشتراک گذاری پرینتر در ویندوز ۱۰ به ترتیب زیر عمل کنید:
- در Taskbar و در قسمت سرچ باکس، عبارت Control Panel را تایپ کنید و Control Panel را انتخاب کنید.
- زیر قسمت Hardware and Sound گزینه View devices and printers را انتخاب کنید.
- مرحله ۴ تا ۶ قسمت قبلی را انجام دهید.
اتصال کامپیوترها به پرینتر شبکه با استفاده از Setting
برای اتصال کامپیوترها به پرینتر شبکه با استفاده از Setting به ترتیب زیر عمل کنید:
- مسیر Start > Settings > Devices > Printers & scanners را بروید.
- زیر قسمت Add printers & scanners گزینه Add a printer or scanner را انتخاب کنید.
- پرینتر شبکه را انتخاب و گزینه Add Device را بزنید.
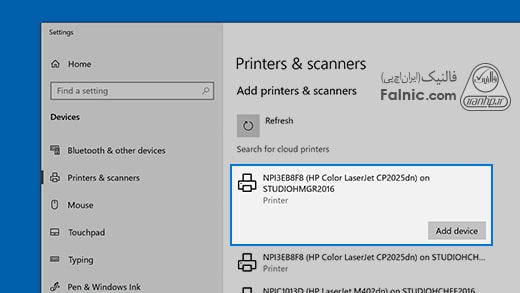
۴. اگر پرینتر موردنظرتان نبود، The printer that I want isn’t listed را بزنید.
۵. گزینه Select a shared printer by name را از دیالوگ باکس پرینتر انتخاب کنید و نام کامپیوتر یا دستگاه اصلی را وارد کنید. سپس نام پرینتر شبکه را با استفاده از یکی از دو روش زیر وارد کنید:
- computernameprintername
۶. اگر پیامی برای نصب درایور پرینتر ظاهر شد، روی Next بزنید تا نصب آن تکمیل شود.
اتصال کامپیوترها به پرینتر شبکه با استفاده از Control Panel
برای اتصال کامپیوترها به پرینتر شبکه با استفاده از Control Panel به ترتیب زیر عمل کنید:
- در Taskbar و در قسمت سرچ باکس، عبارت Control Panel را تایپ کنید و Control Panel را انتخاب کنید.
- زیر قسمت Hardware and Sound گزینه View devices and printers را انتخاب و گزینه Add a printer را بزنید.
- به مراحل ۴ تا ۶ قسمت قبل توجه داشته باشید.
دکمه ویندوز و X را همزمان فشار دهید و یا روی گزینه استارت راست کلیک کنید. سپس گزینه Network Connections را بزنید تا پنجره Setting باز شود.
گزینه Change Adapter Options را انتخاب کنید.
روی کارت شبکه فعالتان راست کلیک کرده و Properties را بزنید.
تب Networking را انتخاب کنید.
گزینه(Internet Protocol Version 6 (TCP/IPV6) را تیک بزنید و Ok کنید.”
}
},{
“@type”: “Question”,
“name”: “چگونه یک شبکه خانگی راه اندازی کنیم”,
“acceptedAnswer”: {
“@type”: “Answer”,
“text”: “برای راه اندازی شبکه کامپیوتری خانگی چند مرحله را طی میکنیم و به راحتی میتوانیم فرآیند ایجاد Home Group در ویندوز را انجام دهیم و شبکه خانگی خود را راه اندازی و فعال کنیم. در ادامه نحوه ایجاد شبکه homegroup و ساخت هوم گروپ در ویندوز ۱۰ را با هم میبینیم.
با تایپ عبارت homegroup در سرچ باکس ویندوز که در تسک بار Taskbar قرار دارد، HomeGroup را باز کنید و سپس HomeGroup را انتخاب کنید.
راه دیگر، رفتن به کنترل پنل و انتخاب گزینه Network and Internet است. سپس گزینه Choose Home group and sharing options را انتخاب کنید.”
}
},{
“@type”: “Question”,
“name”: “نحوه افزودن اعضا به شبکه کامپیوتری خانگی”,
“acceptedAnswer”: {
“@type”: “Answer”,
“text”: “شمایی که شبکه خانگی را راه اندازی کردهاید هاست یا میزبان هستید و حالا میتوانید کامپیوترهای دیگر را به هوم گروپ خود اضافه کنید.
برای افزودن اعضا به شبکه کامپیوتری خانگی بایدکامپیوترِ هاست روشن باشد و مراحلی که در آموزش راه اندازی شبکه خانگی گفتیم را روی کامپیوترِ اعضا طی کنید. پیوستن به هوم گروپ ممکن است چند دقیقه زمان ببرد تا بتوانید فایل ها و پرینترها را با کامپیوترهای شبکه شده به اشتراک گذارید.
خلاصه این مراحل را در ادامه میبینید:”
}
},{
“@type”: “Question”,
“name”: “اشتراک گذاری پرینتر share printer”,
“acceptedAnswer”: {
“@type”: “Answer”,
“text”: “پرینترهایی که با کابل USB وصل هستند، میتوانند در شبکه خانگی home group به اشتراک گذاشته شوند. پس از این کار، میتوانید همانند اتصال مستقیم پرینتر به پی سی در برنامه های مختلف پرینت بگیرید. حالا اشتراک گذاری پرینتر و یا حذف آن را در هوم گروپ چگونه انجام دهیم؟ در انتهای همین مطلب، درباره اشتراک گذاری پرینتر در ویندوز ۱۰ را میخوانید.”
}
},{
“@type”: “Question”,
“name”: “مشکل join نشدن به homegroup”,
“acceptedAnswer”: {
“@type”: “Answer”,
“text”: “تمام کامپیوترها باید به شبکه وصل باشند. برای بررسی این موضوع در پنجره Setting گزینه Network & Internet را انتخاب کنید. کامپیوترها میتوانند با اترنت و یا وای فای وصل باشند.
سیستم تان را ری استارت کنید و دوباره برای اتصال به هوم گروپ تلاش کنید.
تنظیمات فایروال را تصحیح کنید. برای این کار باید ابتدا وارد Control Panel شوید. All Control Panel Items و بعد Windows Firewall و سپس Customize Settings را انتخاب کنید.”
}
},{
“@type”: “Question”,
“name”: “پیدا کردن فایل های هوم گروپ”,
“acceptedAnswer”: {
“@type”: “Answer”,
“text”: “پی سی هایی که در هوم گروپ شما قرار دارند، در پنجره File Explorer دیده میشوند. برای دسترسی به فایل و فولدری که توسط دیگر اعضای هوم گروپ به اشتراگ گذاشته شدهاند، به ترتیب زیر عمل کنید:
با تایپ عبارت File Explorer در سرچ باکس در قسمت Taskbar، پنجره File Explorer را باز کنید.
زیر Homegroup، نام اکانت کاربری فردی که مالک فولدرهای مورد نظر شماست را انتخاب کنید.
در لیست فایل ها روی کتابخانه و سپس فایل یا فولدری که میخواهید دابل کلیک کنید.”
}
},{
“@type”: “Question”,
“name”: “فعال سازی هوم گروپ در ویندوز ۱۰”,
“acceptedAnswer”: {
“@type”: “Answer”,
“text”: “با عرضه ویندوز ۱۰ نسخه ۱۸۰۳، قابلیت Homegroup از ویندوز ۱۰ حذف شد. با این تغییر و حذفی که مایکروسافت انجام داده، ما چه تغییری میبینیم؟ به عبارتی مشکل نداشتن هوم گروپ در ویندوز ۱۰ چیست؟
Homegroup در File Explorer دیده نمیشود.
Homegroup در Control Panel دیده نمیشود. یعنی دیگر ایجاد هوم گروپ، پیوستن به هوم گروپ و ترک هوم گروپ، میسر نیست.”
}
},{
“@type”: “Question”,
“name”: “اشتراک گذاری و حذف دسترسی فایل در ویندوز ۱۰”,
“acceptedAnswer”: {
“@type”: “Answer”,
“text”: “با نبودن homegroup در ویندوز ۱۰، اشتراک گذاری فایل و حذف فایل به اشتراک گذاشته شده در هوم گروپ به چه صورتی انجام میشود؟ در ادامه به این سوال پاسخ میدهیم.
فایل را انتخاب کنید و تب Share را انتخاب کنید.”
}
},{
“@type”: “Question”,
“name”: “اشتراک گذاری پرینتر در ویندوز ۱۰”,
“acceptedAnswer”: {
“@type”: “Answer”,
“text”: “برای اینکه پرینتر نصب شده روی کامپیوتر اصلی را با دیگر پی سی ها به اشتراک گذارید باید تنظیمات Share را به صورت زیر انجام دهید:
نام کامپیوتر اصلی که پرینتر روی آن نصب است را بیابید. برای این کار مراحل زیر را طی کنید:
روی گزینه استارت راست کلیک کنید و یا دکمه ویندوز و X را همزمان بزنید. Computer Name را تایپ کنید و View Your PC Name را انتخاب کنید. نام کامپیوتر شما زیر قسمت Device Name قرار دارد.
روی دکمه استارت راست کلیک کرده و گزینه Setting را انتخاب کنید. سپس Devices و سپس Printers & Scanners را بزنید.
پرینتری که میخواهید به اشتراک گذارید را انتخاب و گزینه Manage را بزنید.”
}
}]
}
