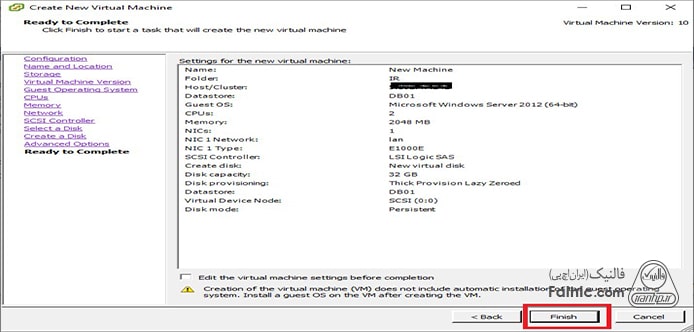در این مقاله میخواهیم نحوه نصب ویندوز سرور ۲۰۱۹ روی esxi 6 را آموزش دهیم. با توسعه شبکه آداکهمراه باشید.
- آماده سازی نصب سیستم عامل ( نیازهای سخت افزاری برای نصب esxi)
- سیستم عامل esxi چیست؟
- آموزش مراحل نصب ویندوز ۱۰ روی vmware
- ساخت ماشین مجازی در esxi
- نصب ویندوز ۱۰ در ESXi 6.0
- نصب ویندوز سرور ۲۰۱۲ ، ۲۰۱۶، ۲۰۱۹ روی WMWare ESXI
آماده سازی نصب سیستم عامل ( نیازهای سخت افزاری برای نصب esxi)
برای نصب ESXI، سیستم مورد نظر باید حداقل دارای ویژگیهای زیر باشد:
- پردازنده ۶۴ بیتی با حداقل فرکانس ۴ GHZ
- حداقل رم ۵۱۲ مگابایت تا ۲ گیگابایت توصیه میشود.
- حداقل فضای هارد ۳۲ گیگابایت
- کارت گرافیک VGA با حداقل رزولوشن ۷۶۸* ۱۰۲۴
سیستم عامل esxi چیست؟
سیستم عامل Esxi هسته اصلی مجازی سازی در Vsphere است، نوعی سیستم عامل محسوب میشود. این برنامه مستقیم روی سخت افزار نصب میشود، نیازی به هاست یا سیستم عامل میزبان ندارد. در سرعت و عملکرد تاثیر بالایی دارد، جزو برنامه های hostless است.
این نرم افزار مجوز ساخت ماشینهای مجازی و اختصاص منابع به ماشینهای مجازی را فراهم میکند. وظیفه اصلی این نرم افزار کنترل و مدیریت منابع سخت افزاری در بین ماشینهای مجازی است.
آموزش مراحل نصب ویندوز ۱۰ روی vmware
مراحل نصب ویندوز ۱۰ به عنوان ماشین مجازی در VMWare ESXI را طبق مراحل زیر انجام دهید:
۱- برای نصب ویندوز ۱۰ یک فایل image با فرمت ISO تهیه کنید. ( مثلا ویندوز ۱۰ نسخه ۶۴ بیتی pro)
۲- فایل ویندوز را در دیتا استور VMFS یا پوشه شبکه NFS آپلود کنید، که از هاست ESXI قابل دسترس باشد.
۳- از طریق VMWare Client به کنسول VMWare management لاگین کنید. هاست ESXI را انتخاب کنید، روی آن کلیک راست کنید و new virtual machine را انتخاب کنید.
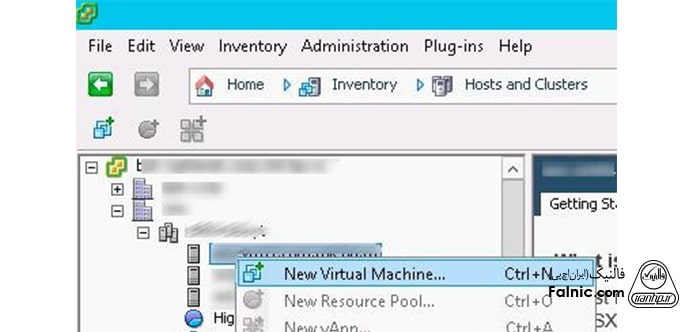
۴- در مرحله پیکربندی، typical را انتخاب کنید.

۵- نام ماشین مجازی (W10-TEST) را وارد کنید و پوشه را انتخاب کنید.
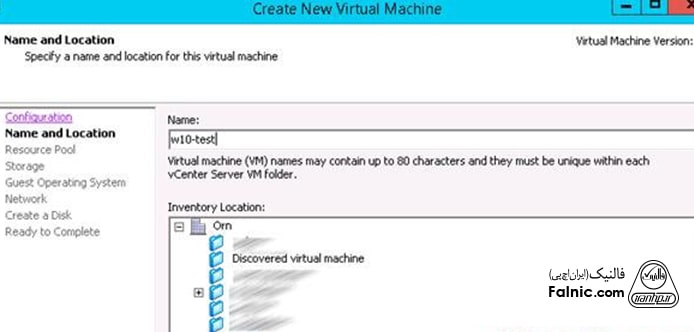
۶- دیتا استور VMFS را انتخاب کنید که فایلهای ماشین مجازی را در آن ذخیره میکند.
۷- نسخه سیستم عامل میهمان (guest) را Microsoft Windows 10 (64-bit) انتخاب کنید.

۸- اندازه دیسک ماشین مجازی را مشخص کنید. (*.vmdk) ویندوز ۱۰ نسخه ۳۲ بیتی نیازمند حداقل ۱۶ گیگابایت فضای ذخیره سازی و نسخه ۶۴ بیتی نیازمند ۲۰ گیگابایت فضا است.
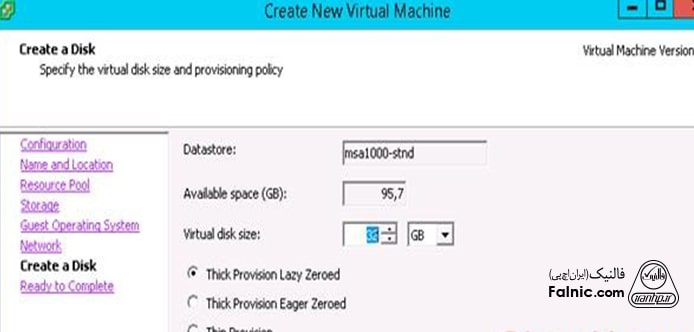
۹- در صفحه بعد گزینه Edit the Virtual machine setting before completion را تیک بزنید.
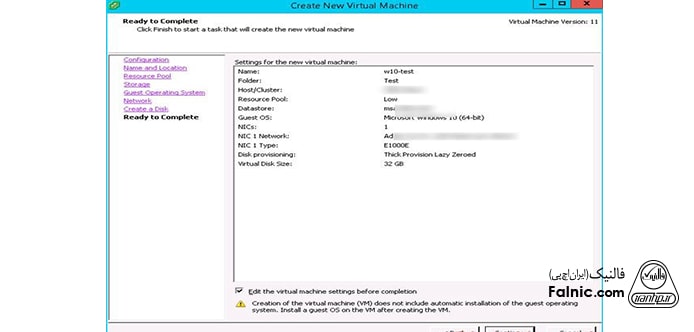
۱۰- در تنظیمات VM برای ویندوز نسخه ۳۲ بیتی حداقل ۱ گیگابایت رم و برای نسخه ۶۴ بیتی حداقل ۲ گیگابایت رم نیاز است، یک پردازنده مجازی اضافه به آن تخصیص دهید.

۱۱- وارد تنظیمات CD/DVD شوید. در بخش Datastore ISO File به دنبال فایل ISO ویندوز ۱۰ بگردید. تیک connect at power on را بزنید.
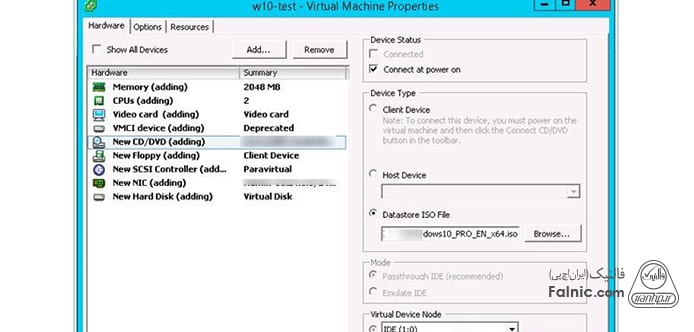
۱۲- سپس Finish را بزنید تا نصب ماشین مجازی شروع شود.
ساخت ماشین مجازی در esxi
برای نصب ماشین مجازی در محیط ESXI مراحل زیر را انجام دهید:
۱- یک مرورگر باز کنید و در قسمت آدرس بار، آی پی کنسول ESXI را تایپ کنید.
۲- پس از وارد کردن نام کاربری و رمز عبور وارد کنسول مدیریتی ESXI میشوید.
۳- از منو Navigator، زیر منوی HOST سپس گزینه Create/Register VM را انتخاب کنید.
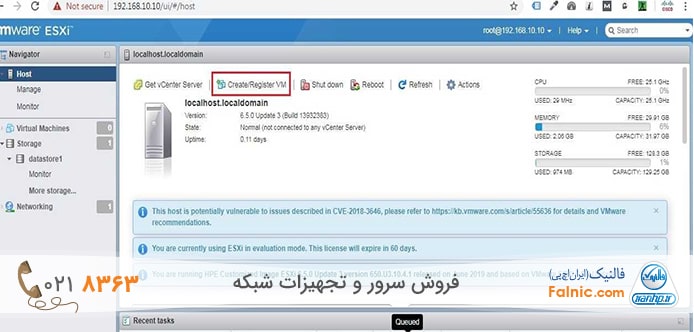
۴- وارد صفحه new virtual machine میشوید، این صفحه ۵ مرحله دارد:
مرحله ۱: select creation type
در این مرحله باید نحوه ایجاد ماشین مجازی را انتخاب کنید.
سه حالت وجود دارد:
- Creat New Virtual Machine: برای ایجاد یک ماشین مجازی، این گزینه را انتخاب کنید، در مرحله بعد میتوانید پردازنده، حافظه RAM، هارد را اختصاص داد.
- Deploy a Virtual Machine From an OVF or OVA file: با استفاده از این گزینه، میتوانید ماشینهای مجازی در سرورهای دیگر را Import کنید.
- Register an Existing Virtual Machine: اگر از قبل ماشین مجازی در ESXI وجود داشته باشد برای استفاده از آن، این گزینه را انتخاب کنید.
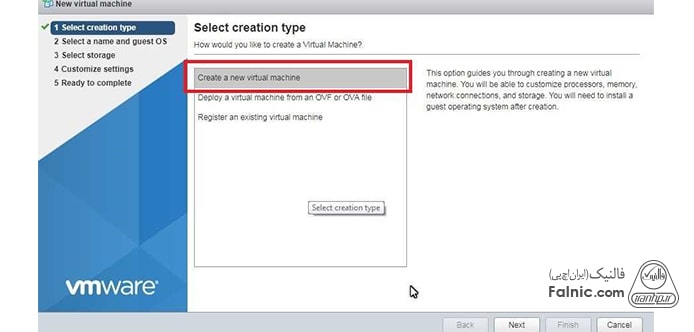
مرحله ۲: Select a name and guest os
در کادر مقابل Name، نام ماشین مجازی را بنویسید. نام انتخابی نباید تکراری باشد.
در کادر Guest os Family: نوع سیستم عامل را مشخص کنید.
در کادر Guest os Version: نسخه سیستم عامل را انتخاب کنید.
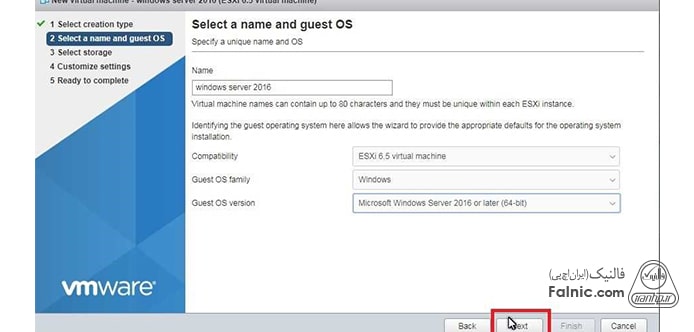
مرحله ۳: Select Storage
روی ESXI فضای ذخیره سازی ماشین مجازی را انتخاب کنید.
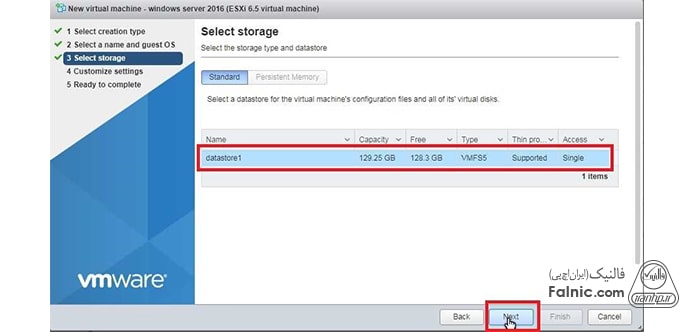
مرحله ۴: Customize Settings
در این مرحله مقادیر مربوط به سخت افزار مشخص و پیکربندی میشود.
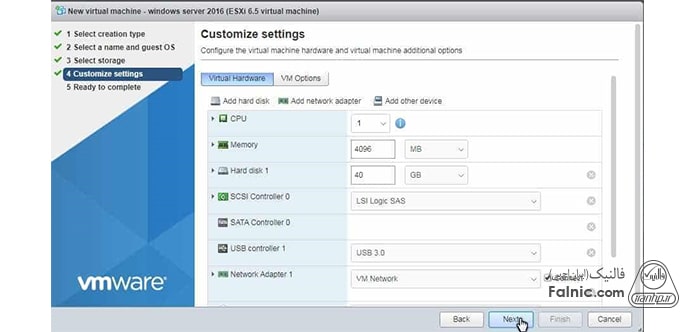
مرحله ۵: Ready to Compete
در مرحله آخر تمام مشخصات پیکربندی نمایش داده میشود.
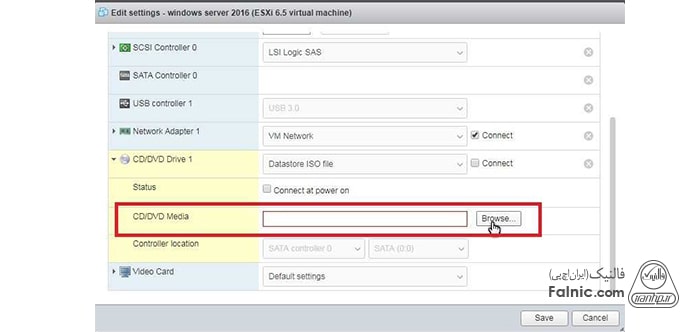
نصب ویندوز ۱۰ در ESXi 6.0
زمانی که ماشین مجازی در کنسول vSphere نمایش داده میشود، آن را START کنید، این عمل نصب ویندوز ۱۰ را شروع میکند.( نصب نسخه ۶۴ بیتی ویندوز ۱۰ در این مقاله بررسی می شود.)
۱- زبان را انتخاب کنید و NEXT بزنید.
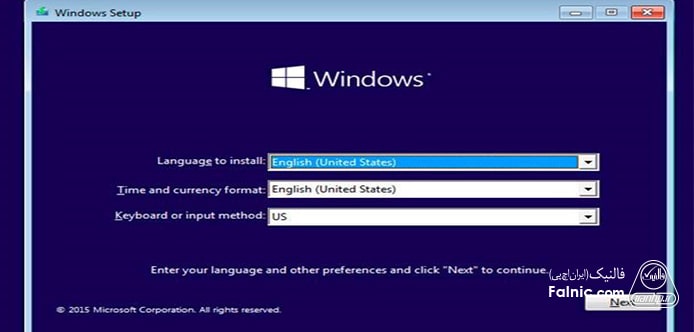
۲- در پنجره بعد روی Install now کلیک کنید.
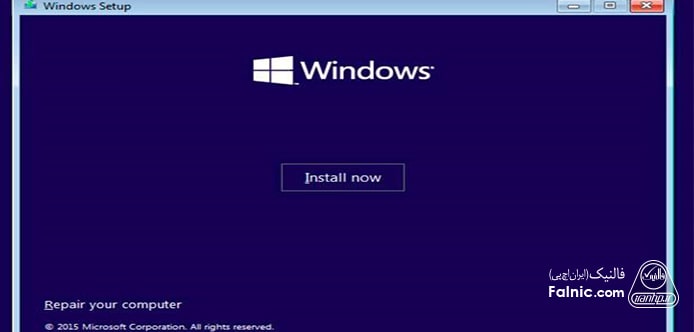
۳- شماره سریال ویندوز ۱۰ را وارد کنید یا SKIP کنید.
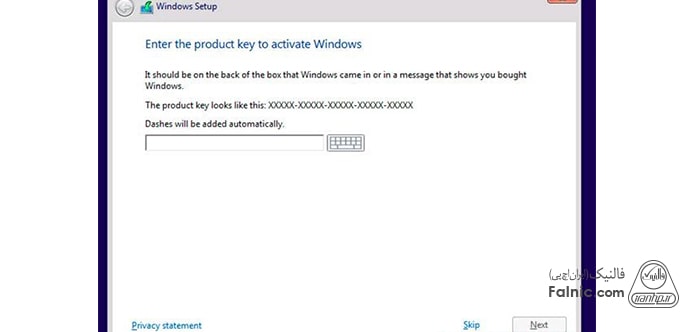
۴- License terms را تایید کنید.
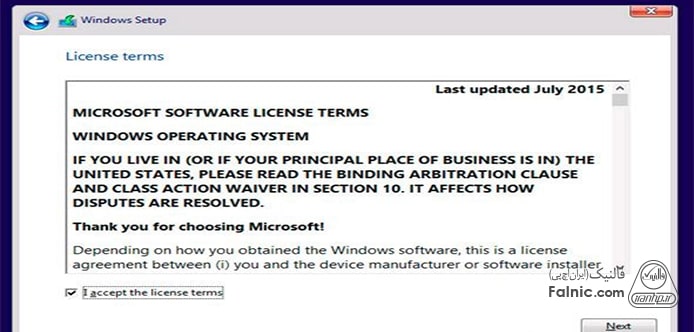
۵- Custom advanced را انتخاب کنید.
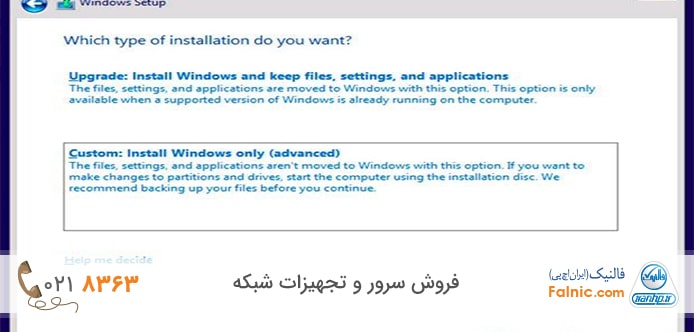
نکته: در اینجا VMware Paravirtual adapter را به صورت SCSI controller پیش فرض انتخاب کنید ویندوز ۱۰ هارد را پیدا نمیکند و پیغام couldn’t find any drives. To get a storage driver, click Load driver. میدهد.
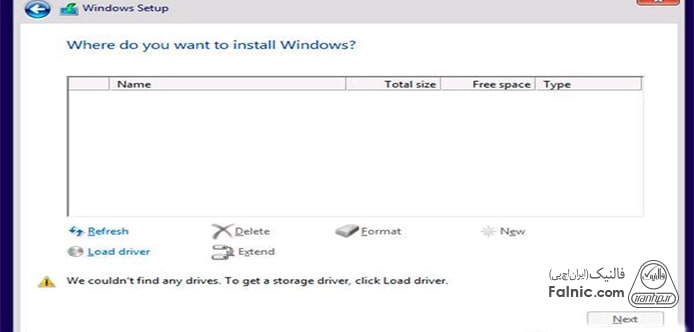
۶- برای اینکه ویندوز ملزم به شناسایی هارد درایو شود، باید درایور pvSCSI را نصب کنید. برای این کار وارد سربرگ VM شوید گزینه Guest سپس Install/Update VMware Tools در کنسول vSphere شوید، یا میتوانید VMware Tools ISO را دستی Mount کنید.
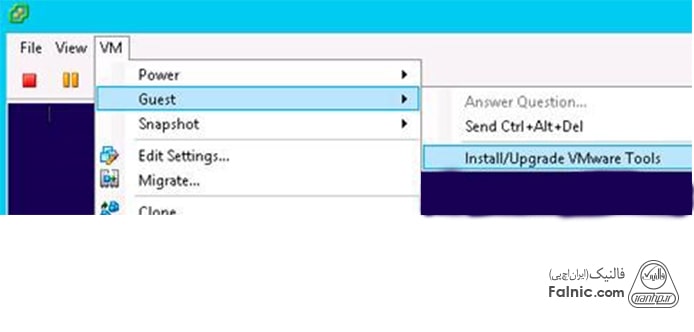
۷- با استفاده از Datastore Browser وارد بالاترین سطح شوید.
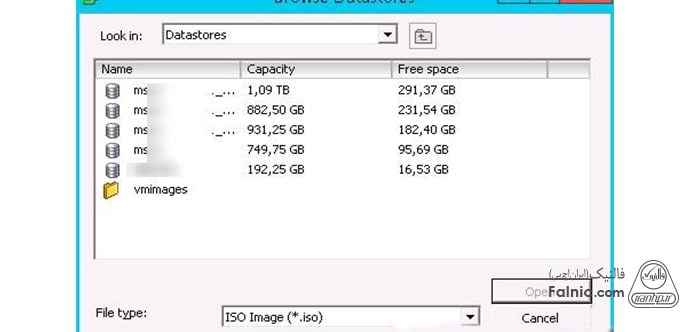
۸- وارد پوشه VMimages>tools-isoimages شوید و windows.iso را انتخاب کنید.
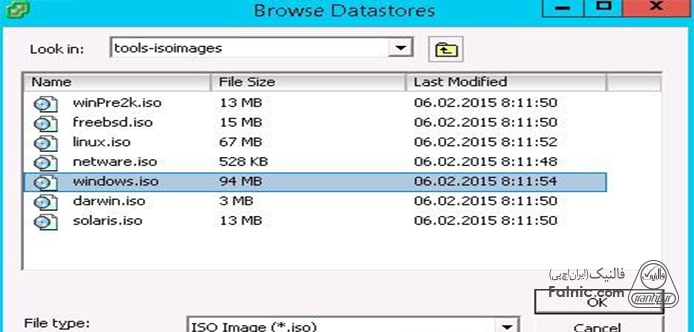
۹- روی OK کلیک کنید، تا دیسک mount شود.
۱۰- به صفحه نصب ویندوز برگردید و کلید Load Driver را بزنید. برای لود کردن درایور SCSI، و فراخوانی فایل ISO ویندوز ۱۰ نسخه ۶۴ بیتی، روی Browse کلیک کنید و مسیر زیر را انتخاب کنید:
D:Program FilesVMWare ToolsDriverpvscsiamd64
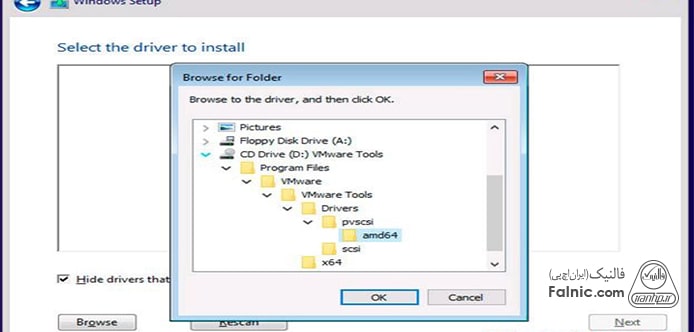
۱۱- در لیست درایورها گزینه را انتخاب کنید و سپس Next بزنید:
VMWare PVSCSI Controller (D:Program FilesVMWareToolsDriverpvscsiamd64pvscsi.info)
۱۲- بعد از اینکه pvSCSI لود شد، اکنون ویندوز ۱۰ درایو هارد را شناسایی میکند. ( برای LSI Logic parallel controller نیز باید همین مراحل را تکرار کنید.) در تنظیمات CD مجازی، فایل ISO ویندوز ۱۰ را برگردانید.)
۱۳- Next بزنید تا برنامه نصب ویندوز ۱۰ به صورت اتوماتیک تمامی پارتیشنهای مورد نیاز را در فضای دیسک تخصیص داده نشده برای دیسک مجازی (virtual disk) ایجاد کند یا میتوانید پارتیشن را به صورت دستی بسازید.
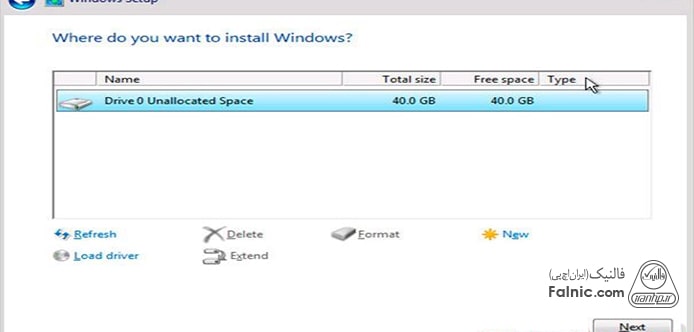
۱۴- بعد از اینکه سیستم نصب فایلها و extract کردن آن ها را شروع کند.
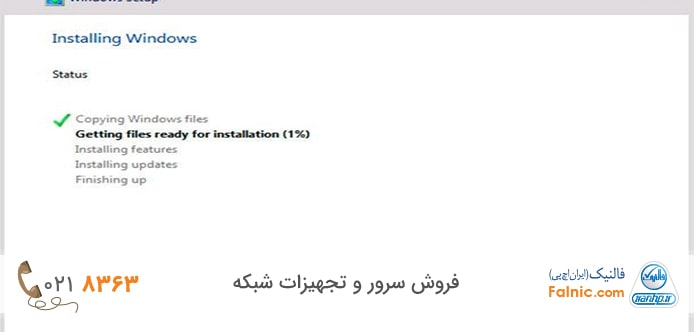
۱۵- پس از تکمیل مراحل نصب، ماشین مجازی ریست میشود، شماره سریال محصول را وارد کنید، یا Skip بزنید و Username و Password را تعیین کنید.
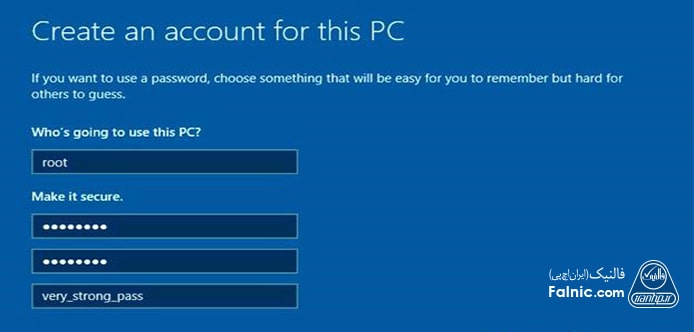
۱۶- آخرین مرحله نصب VMWare Tools در سیستم عامل میهمان است.
Guest>Install/Update VMware Tools را انتخاب کنید.
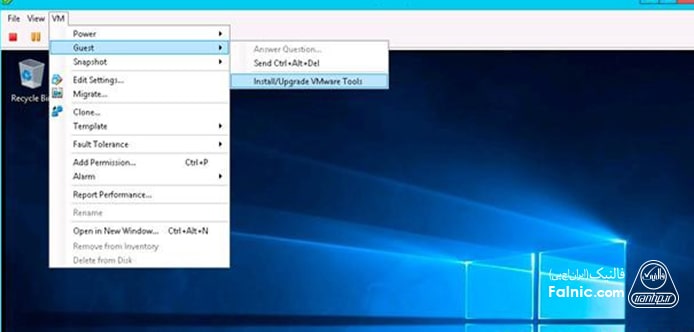
۱۷- اگر نصب به صورت اتوماتیک شروع نشد،درایور را انتخاب کنید. (به صورت پیش فرض روی گزینه Install or run program from your media کلیک کنید.)
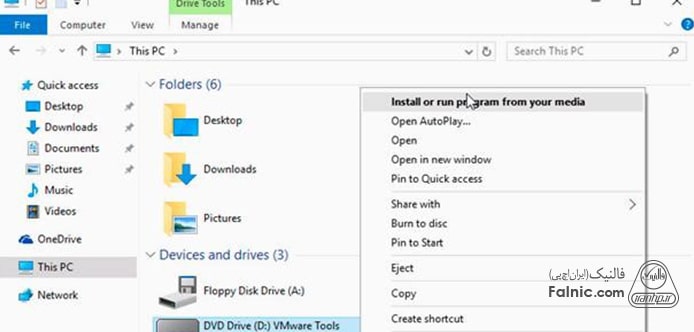
۱۸- Typical را انتخاب کنید. بعد از پایان نصب، صفحه نصب درخواست ریست کردن برای تکمیل مراحل نصب میکند.

۱۹- میتوانید نصب VMware Tools را با استفاده از دستور زیر و ریست کردن کامپیوتر پس از پایان نصب به کمک فلگ R انجام دهید.
دستور زیر را به صورت Run as Administrator انجام دهید:
Setup.exe/S/v”/qnREBOOT=R”
۲۰- اکنون ویندوز ۱۰ در محیط VMWare ESXI نصب و آماده استفاده است.
نصب ویندوز سرور ۲۰۱۲ ، ۲۰۱۶، ۲۰۱۹ روی WMWare ESXI
مراحل نصب نسخه های مختلف ویندوز سرور یکسان می باشد، فقط در مرحله انتخاب نوع ویندوز سرور، ورژن مورد نظر خود را انتخاب کنید.
در این مقاله، نصب ویندوز سرور ۲۰۱۶ روی esxi6 را بررسی می کنیم:
۱- در پنجره Name and Location یک نام برای ماشین مجازی وارد کنید.
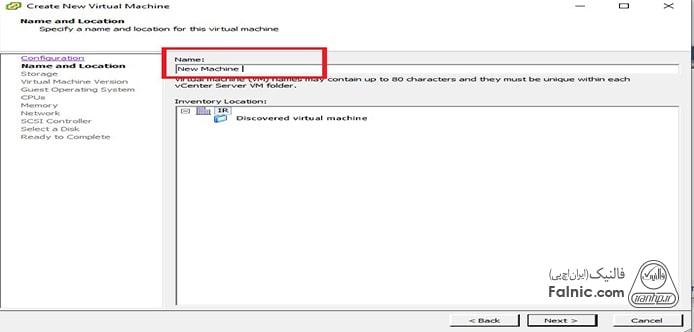
۲- در این مرحله محل نصب ویندوز سرور را روی هارد انتخاب کنید.
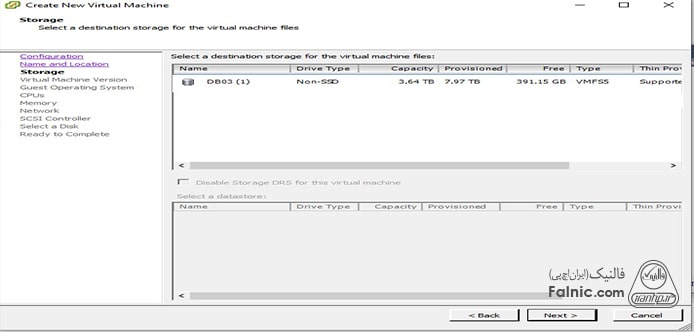
۳- در این مرحله نسخه Esxi خود را وارد کنید.
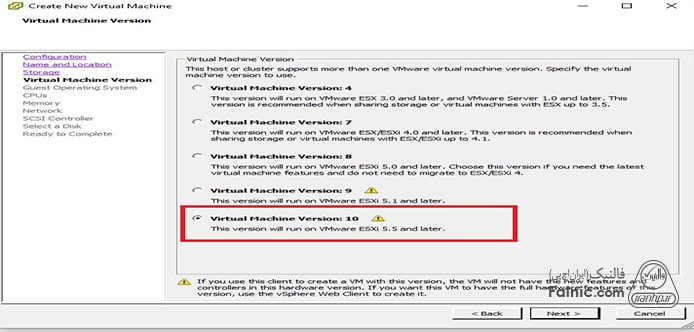
۴- در پنجره زیر نوع و ورژن سیستم عامل را وارد کنید. تیک windows را بزنید و در منوی version ، ورژن ویندوز سروری را که میخواهید نصب کنید، را انتخاب کنید.
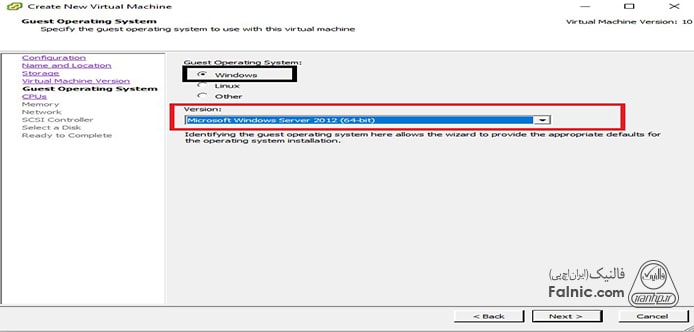
۵- در این مرحله تعداد هستههای هر پردازنده را وارد کنید. ( مثلا اگر میخواهید پردازنده ۲ هستهای باشد در کادر عدد ۲ را وارد کنید.)
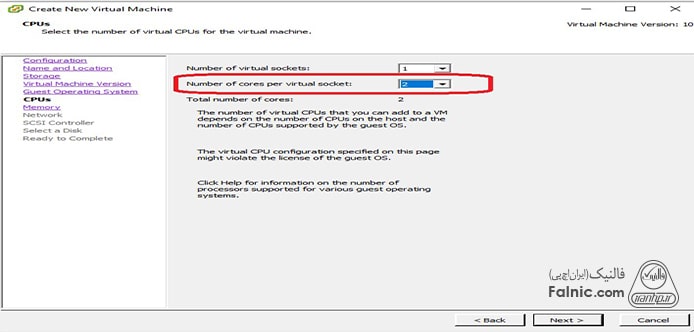
۶- در این مرحله فضای RAM را وارد کنید. (حداقل مقدار رم باید ۲ گیگابایت باشد.)

۷- در این مرحله کارت شبکه سرور را انتخاب کنید.

۸- پنجره بعد مربوط به SCSI Controller است. گزینه پیش فرض را تغییر ندهید و از این مرحله رد شوید.
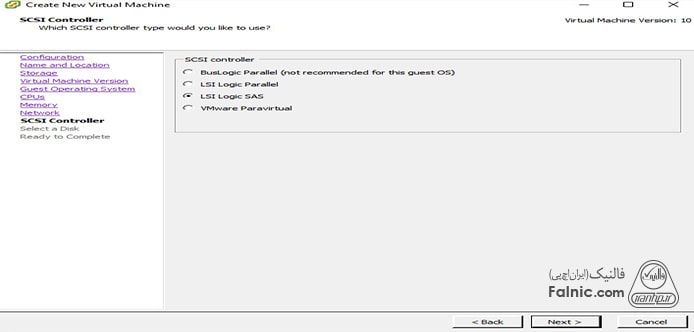
۹- در مرحله بعد باید نوع دیسک را انتخاب کنید.
- Create a new virtual disk اگر برای اولین بار میخواهید VM ایجاد کنید، هنوز هارد دیسک برای آن ساخته نشده است، باید این گزینه را انتخاب کنید.
- Use an existing virtual disk این گزینه برای اتصال هارد دیسک موجود با ماشین مجازی است.
- Do not Create disk با انتخاب این گزینه هیچ فضایی از هارد دیسک به ماشین مجازی اختصاص پیدا نمیکند، میتوانید فایل هارد دیسک که با فرمت vmdk است، را در پوشه ماشین مجازی کپی نمایید.
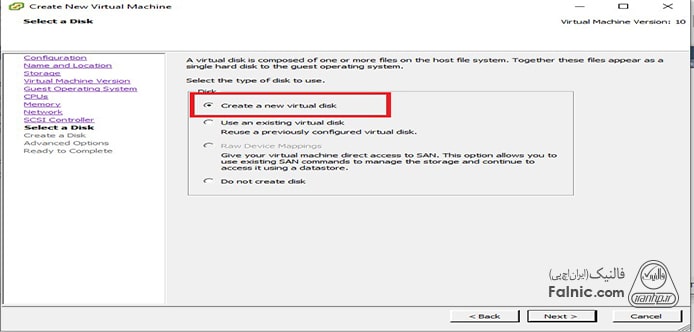
۱۰- در این مرحله حجم هارد دیسک و نوع Provisioning را بر اساس نیاز خود انتخاب کنید.
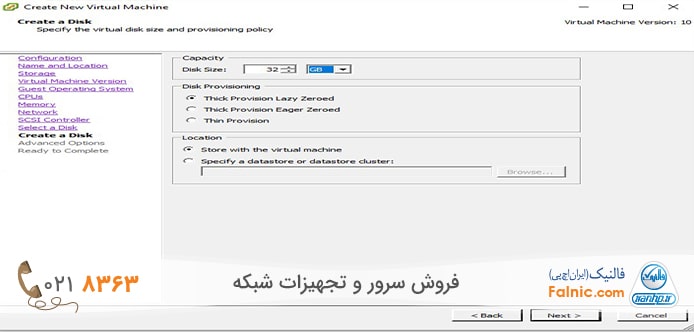
۱۱- تنظیمات این مرحله را بدون تغییر بگذارید و next را بزنید.
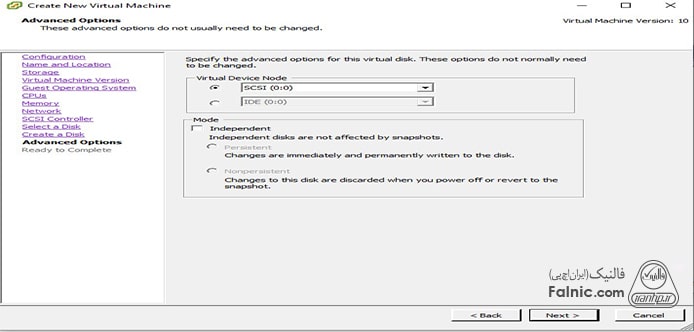
۱۲- در صفحه آخر یک پیش نمایش از تمام تنظیماتی که انجام دادهاید نمایش داده میشود، آن را بررسی کنید، با زدن گزینه Finish ماشین مجازی ساخته میشود.