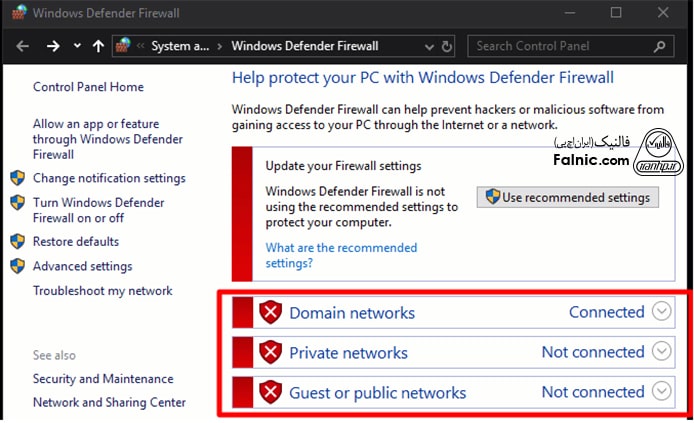یادداشت ویراستار: اصل این مطلب در آذر ۹۸ نوشته شده بود و در اردیبهشت ۰۰ دوباره بررسی و بهروز شده است.
فایروال اولین خط دفاعی برای کامپیوتر و شبکه شماست. گاهی لازم است فایروال را غیرفعال کنیم مثلا هنگام نصب برنامه و آپدیت. در این مجال میخواهیم آموزش قدم به قدم فعال و غیرفعال کردن فایروال را پیش میبریم. با توسعه شبکه آداکهمراه باشید.
- عواقب غیرفعال کردن فایروال
- فعال و غیر فعال کردن فایروال ویندوز ۱۰ با Control Panel
- فعال و غیر فعال کردن فایروال ویندوز ۱۰ با Windows Security
- غیر فعال کردن فایروال ویندوز ۱۰ با CMD
- غیر فعال کردن فایروال ویندوز ۱۰ با Powershell ویندوز
عواقب غیرفعال کردن فایروال
هدف اصلی فایروال این است که از میهمانان ناخواسته در ورود به شبکه خودداری کنند. فایروال میتواند یک وسیله سخت افزاری یا یک نرم افزار باشد که به طور معمول در محیط شبکه قرار دارد تا به عنوان نگهبان برای کلیه ترافیک ورودی و خروجی عمل کند. میدانیم که دو نوع فایروال داریم: نرم افزاری و سخت افزاری.
فایروال نرم افزاری روی کامپیوترهای مجزا که به اصطلاح هاست نام دارد نصب میشود و شما را در برابر تهدیدات محافظت میکنند. فایروال سخت افزاری به عنوان پلی بین شبکه محلی و شبکه اینترنت قرار میگیرد و تمام دستگاههای متصل به LAN را محافظت میکند. این دستگاهها یا به صورت مستقل هستند یا با روتر به صورت یکپارچه هستند. فایروال سخت افزاری، پورتها را بلاک میکند و ترافیک ورودی را محدود میکند. بدین ترتیب نسبت به فایروال نرم افزاری قابلیت دفاع بیشتری دارد. برای آشنایی با فایروال و انواع آن مقاله “فایروال چیست؟ انواع فایروال نرم افزاری و سخت افزاری” را مطالعه کنید.
غیرفعال کردن فایروال باعث میشود تمام اطلاعات بدون محدودیت وارد و خارج شود. این اطلاعات علاوه بر ترافیک مورد انتظار شامل اطلاعات مخرب هم میشود که ریسک را در شبکه بالا میبرد. غیرفعال کردن فایروال در یک کامپیوتر نه تنها آن کامپیوتر بلکه کل شبکه را در معرض ریسک قرار میدهد. همچنین غیرفعال کردن فایروال سخت افزاری روی تمام دستگاههای متصل به شبکه تاثیر دارد. به جای غیرفعال کردن فایروال میتوانید تعدادی پورت مناسب را در فایروال باز کنید.
مواقعی مانند آپدیت نرم افزاری و یا نصب نرم افزارهای جدید باید فایروال نرم افزاری را غیرفعال کنید. قبل از غیرفعال کردن فایروال باید اتصال کامپیوتر به اینترنت را قطع کنید تا ریسک حملات را کاهش دهید. بسته به نوع برنامه میتوانید فایروال را زمانبندی کنید تا پس از زمان معین و یا ری استارت شدن سیستم، دوباره فایروال فعال شود.
برای مشاوره و تماس با کارشناس فنی میتوانید از خط ثابت با شماره تلفن ۹۰۹۹۰۷۱۸۴۳ تماس بگیرید.
از ساعت ۸:۳۰ تا ۱۷:۳۰پاسخگوی شما هستیم.
فعال و غیر فعال کردن فایروال ویندوز ۱۰ با Control Panel
برای فعالسازی فایروال در ویندوز ۱۰ از طریق کنترل پنل به ترتیب زیر عمل کنید:
۱- وارد کنترل پنل شوید. برای این کار دو روش وجود دارد:
- در قسمت Type here to search عبارت Control Panel را تایپ کنید تا گزینه مورد نظر نمایش داده شود. حالا روی Control Panel کلیک کنید.
- در پنجره Run دستور control firewall.cpl را تایپ و Ok کنید.
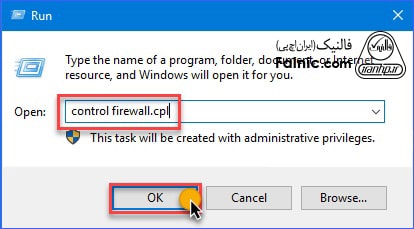
۲- اگر کنترل پنل شما به صورت پیشفرض روی Category بود، پس از ورود به کنترل پنل System and Security را انتخاب کنید. در غیر این صورت از منوی بالا سمت راست View by را روی Category بگذارید.

۳- بعد از آن صفحه زیر ظاهر میشود. روی Windows Defender Firewall کلیک کنید.
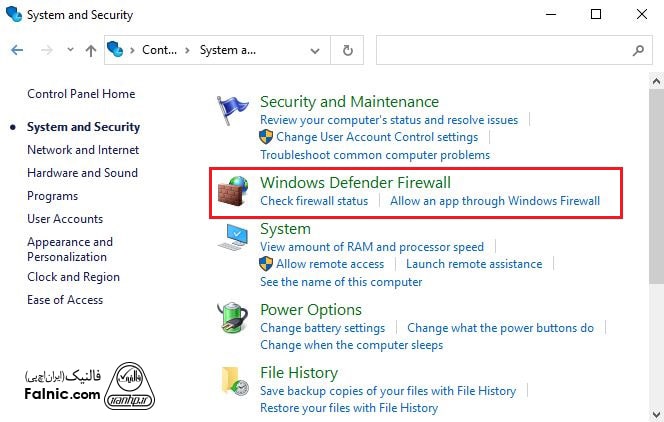
۴- از منوی سمت چپ گزینه Turn Windows Defender Firewall on or off را انتخاب کنید.
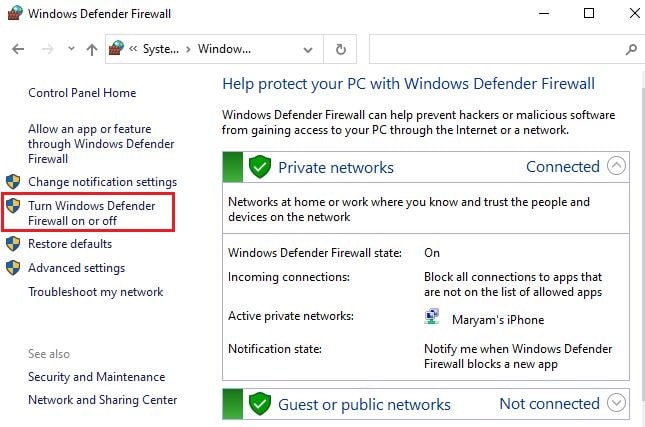
۵- سپس پنجره زیر ظاهر میشود و برای فعال کردن Firewall گزینه On و برای غیرفعال کردن Firewall گزینه Off را انتخاب کنید.
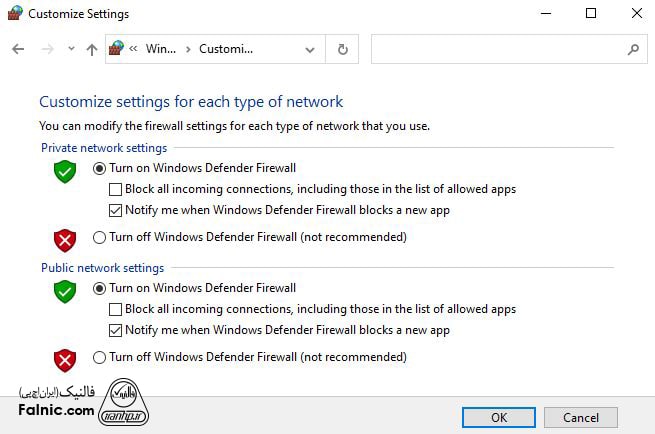
در این قسمت از تنظیمات فایروال در windows 10 گزینههای مطابق با شکل بالا نمایان خواهد شد که در آن سه گزینه برای هر یک از شبکههای Public و Private و Domain وجود دارد که در ادامه بررسی میکنیم:
- Domain network settings:
در این قسمت میتوان تنظیمات Firewall را برای شبکه داخلی انجام داد.
- Private Network Settings:
در این قسمت میتوان تنظیمات Firewall را برای شبکه محلی انجام داد.
- Public Network Settings:
در این قسمت میتوان تنظیمات Firewall را برای شبکه عمومی انجام داد.
هرکدام از حالتهای گفته شده، دارای تنظیمات جداگانه شامل موارد زیر است:
- Turn On Windows Defender Firewall
با انتخاب این گزینه Firewall برای شبکه مورد نظر در حالت فعال قرار خواهد گرفت.
- Block all incoming connections, including those in the list of allowed apps
با انتخاب این گزینه تمامی ترافیکهای ورودی و خروجی محدود میشوند.
- Notify me when windows defender firewall blocks a new app
با انتخاب این گزینه اگر Firewall نرم افزاری را محدود کند به کاربر اعلام خواهد کرد.
- Turn off windows defender firewall
با انتخاب این گزینه Firewall برای شبکه مورد نظر غیرفعال خواهد شد.
فعال و غیر فعال کردن فایروال ویندوز ۱۰ با Windows Security
برای فعالسازی فایروال در ویندوز ۱۰ از طریق Windows Security به ترتیب زیر عمل کنید:
۱- در قسمت Type here to search عبارت Windows Security را تایپ کنید و روی Open بزنید.
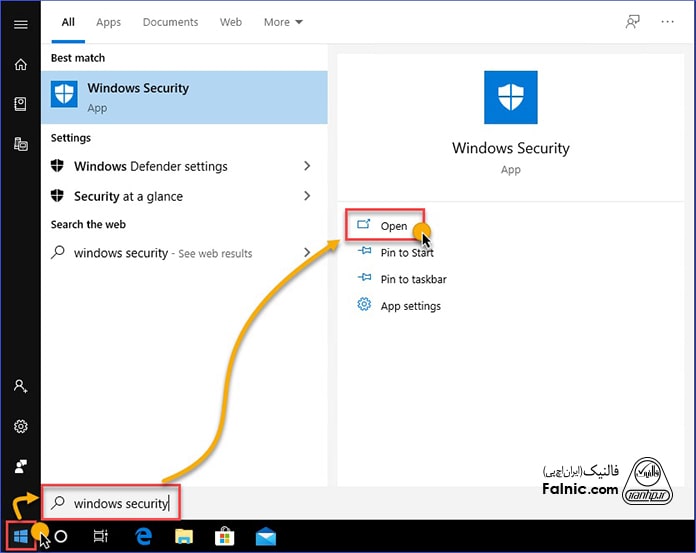
۲- حالا روی گزینه Firewall & network protection بزنید.
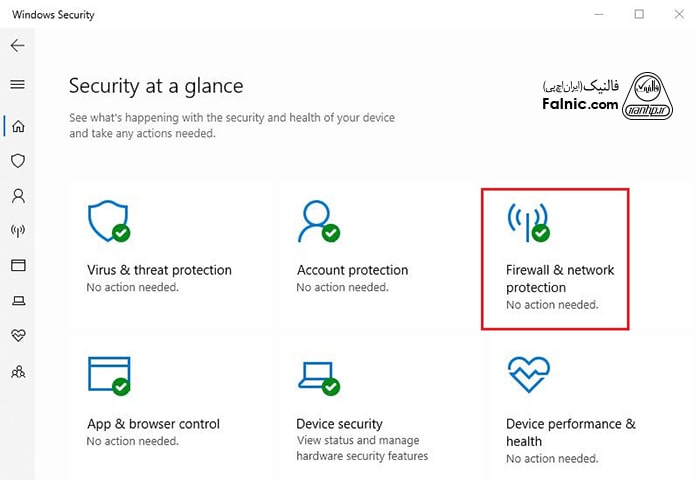
۳- گزینه Private Network را انتخاب کنید.
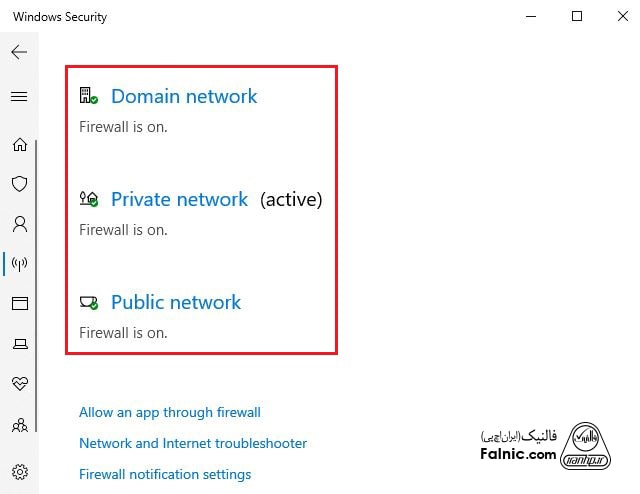
۴- برای فعال کردن فایروال ویندوز، گزینه Windows Defender Firewall را در حالت On قرار دهید.
برای غیرفعال کردن فایروال ویندوز، گزینه Windows Defender Firewall را در حالت Off قرار دهید.
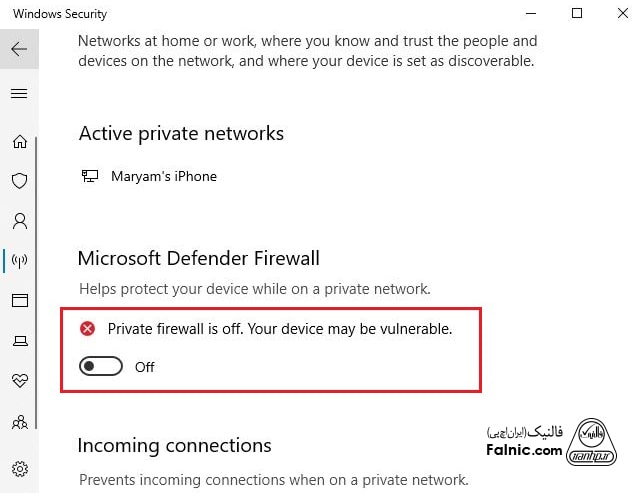
غیر فعال کردن فایروال ویندوز ۱۰ با CMD
برای فعالسازی فایروال در ویندوز ۱۰ از طریق CMD و دستور netsh به ترتیب زیر عمل کنید:
۱- در قسمت Type here to search عبارت CMD را تایپ کنید و روی Run as Addministrator بزنید.
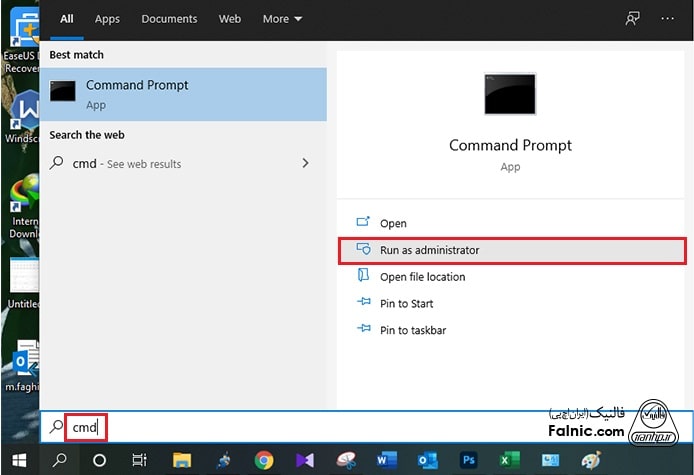
با استفاده از دستور netsh advfirewall set میتوانید فایروال ویندوز را غیرفعال کنید. این دستور سوئیچهای مختلفی دارد که در حالتهای مختلف شبکه استفاده میشود:
دستور زیر فایروال را برای شبکه کنونی که فعال و اکتیو است غیرفعال میکند. مثلا اگر شبکه فعال، Domain Network باشد فایروال این شبکه را غیرفعال میکند:
netsh advfirewall set currentprofile state off
دستور زیر فایروال را فقط برای شبکه Domain غیرفعال میکند:
netsh advfirewall set domainprofile state off
دستور زیر فایروال را فقط برای شبکه Private غیرفعال میکند:
netsh advfirewall set privateprofile state off
دستور زیر فایروال را فقط برای شبکه Public غیرفعال میکند:
netsh advfirewall set publicprofile state off
دستور زیر فایروال را همه شبکهها غیرفعال میکند:
netsh advfirewall set allprofiles state off
میتوانید این دستورات را در Powershell ویندوز هم استفاده کنید.
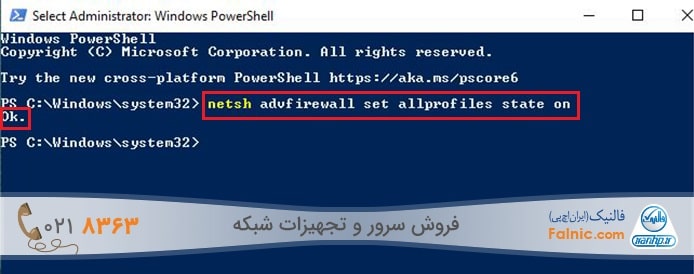
غیر فعال کردن فایروال ویندوز ۱۰ با Powershell ویندوز
ماژول NetSecurity PowerShell از ویندوز سرور ۲۰۱۲ به بعد به صورت تعبیه شده در ویندوز قرار گرفته است. پس ویندوز ۱۰ هم این قابلیت را دارد. این ماژول شامل cmdlets مرتبط با شبکه و پیکربندی امنیت شبکه است. یکی از این cmdlets دستور Set-NetFirewallProfile است که با استفاده از آن میتوانید فایروال ویندوز را غیرفعال کنید.
# Disable Windows Firewall for each specified network profile Set-NetFirewallProfile- Profile <PROFILE NAME> -Enabled False # Disable Windows Firewall for ALL network profiles Set-NetFirewallProfile-All -Enabled False
دستور زیر شبکههای Public و Private و Domain را غیرفعال میکند.
Set-NetFirewallProfile-Profile Domain,Private,Public -Enabled False
با اجرای این دستور تغییرات به صورت زیر قابل مشاهدع است. فایروال تمام شبکهها غیرفعال شده است.