یادداشت ویراستار: این مطلب در آبان ۹۹ توسط کارشناسان پرینتر و ماشینهای اداری فالنیک، بررسی و تایید شده است.
در اداره باشید یا خانه، تفاوتی نمیکند در هر صورت برای چاپ اسناد و متون خود به پرینتر نیاز دارید. اگر هنوز از پرینتر استفاده نکردهاید و میخواهید بدانید که چگونه پرینت بگیریم، ادامه این مقاله را از دست ندهید. زیرا در این مطلب علاوه بر مراحل پرینت گرفتن از فایل ورد به پرینت گرفتن از سایت و پرینت گرفتن از PDF اشاره خواهیم کرد.
مراحل پرینت گرفتن از فایل ورد
برای پرینت گرفتن از یک سند ورد، ابتدا سیستم شما باید به درستی به چاپگر متصل باشد. پس در اولین قدم اگر مشکلی در پرینت گرفتن فایل ورد دارید، ابتدا درستی اتصالات پرینتر و چاپگر را بررسی کنید.
- ابتدا فایل ورد مورد نظر خود را باز کنید.
- اکنون باید به منوی file رفته و سپس روی print کلیک کنید. این پروسه را میتوانید همزمان، با فشردن دکمههای ctrl+p انجام دهید. در برخی از نسخههای قدیمی word ممکن است به جای file گزینه office را مشاهده کنید. روی آن کلیک کرده و پرینت را انتخاب کنید.
- با انتخاب گزینه print شما به راحتی میتوانید، به تنظیمات مربوط به چاپ دسترسی داشته باشید. با انتخاب این گزینه سند انتخابی خود را، قبل از انجام پرینت در حالت پیش نمایش مشاهده خواهید کرد. اگر تنظیمات خاصی را در نظر ندارید، به راحتی میتوانید عمل پرینت را انجام دهید.
- هنگامی که کلیدهای ctrl+p رابا هم فشار میدهید، به منوی print وارد میشوید. در کنار قسمت آیکون چاپگر با copies روبرو خواهید شد. به چه تعداد نسخه از سند چاپی نیاز دارید؟ دو؟ سه یا چهار برگ؟ copies این امکان را به شما میدهد که، از سند مورد نظر خود هرچقدر که میخواهید پرینت بگیرید.
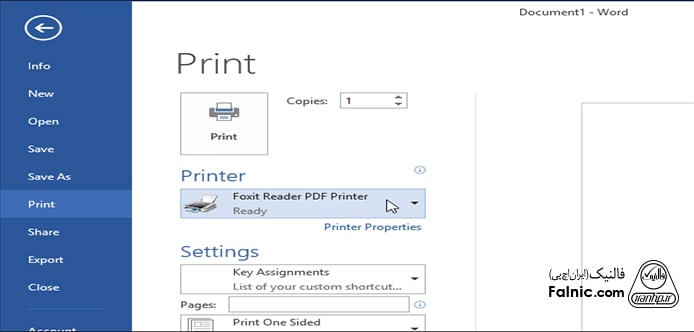
- در قسمت printer، با توجه به تعداد چاپگرهایی که به سیستم متصل است انتخاب کنید که کدامیک، فایل ورد شما را پرینت بگیرد. در قسمت printer properties هم میتوانید، تنظیمات مربوط به اندازه کاغذ و سایر موارد را انجام دهید.
جهت مشاوره و تماس با کارشناس فنی میتوانید از خط ثابت با شماره تلفن ۹۰۹۹۰۷۱۸۴۳ تماس بگیرید.
از ساعت ۸:۳۰ تا ۱۷:۳۰پاسخگوی شما هستیم.
- به یاد داشته باشید موارد گفته شده، برای زمان است که قصد دارید از تمامی صفحات فایل پرینت بگیرید. اما اگر صفحات خاصی مد نظر شما است، به عنوان مثال قصد پرینت صفحات اول، سوم و پنجم را دارید باید روش دیگری در پیش بگیرید. باید با فشردن دکمههای ctrl+p شروع کنید، سپس در قسمت settings به print all pages رفته و از روی لیست داده شده Custom Print را انتخاب کنید و سپس در قسمت pages شماره صفحه اول و آخر را وارد کنید.
- اگر در بین تمامی صفحات ورد، میخواهید فقط یک صفحه مخصوص را پرینت بگیرید وارد setting شوید. در قسمت پیش نمایش فایل ورد، صفحه مورد نظر خود را انتخاب کرده و به print all pages رفته و سپس گزینه Print Current Page را انتخاب کنید.
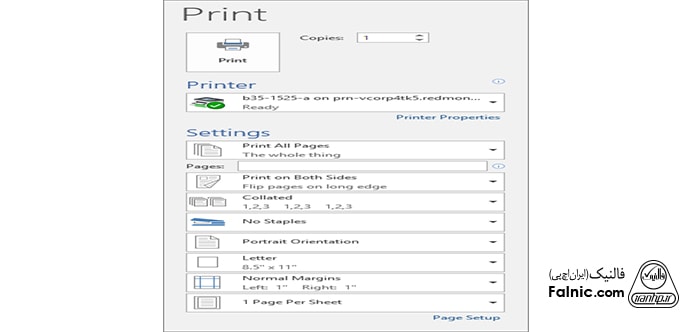
- اگر روال چاپ مشخصی برای صفحات مورد نظر خود ندارید و صفحات ترتیب مشخصی ندارند، باید دوباره Custom Print را انتخاب کرده و در قسمت pages شماره صفحات مورد نظر را همراه با یک کاما وارد کنید.
- اگر برای چاپ اسناد و متون پرینتر رنگی استفاده میکنید، در قسمت setting تنظیماتی به شما مانند color printing option نشان داده خواهد شد. بر حسب سلیقه و نیاز خود تنظیمات مورد نظر را انجام داده و پرینت بگیرید.
- اگر قصد دارید پرینت پشت و رو بگیرید، باید دوباره به قسمت settings رفته و به print one sided نگاه کنید. با انتخاب این گزینه، دستگاه صفحات را تک تک چاپ خواهد کرد. اگر print on both sides را انتخاب کنید، دستگاه به صورت پشت و رو برای شما پرینت خواهد گرفت.
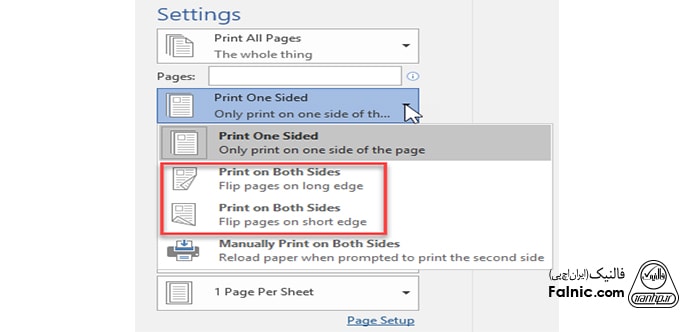
پرینت گرفتن به صورت افقی و عمودی در ورد
گاهی اوقات مطلبی را در ورد تایپ کرده و نیاز دارید جهت آن را تغییر دهید. اما نمیدانید از کجا باید این تنظیمات را اعمال کنید.
- اگر میخواهید جهت کل مطالب صفحه را از افقی به عمودی و یا بالعکس تغییر دهید، باید ابتدا به layout بروید.
- سپس باید به قسمت page setup رفته و گزینه orientation را انتخاب کنید، حالا روی landscape کلیک کنید.
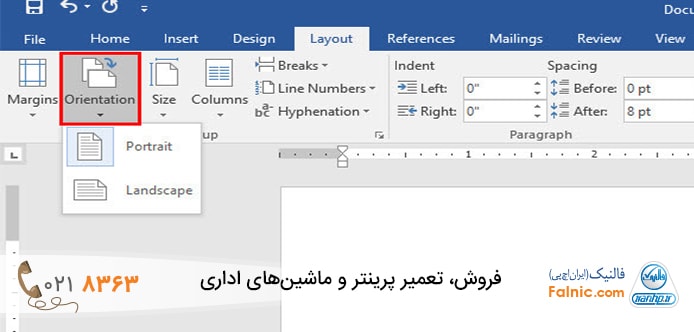
پرینت گرفتن به صورت افقی و عمودی در ورد، بخشی از متن
- فایل ورد را باز کنید.
- قسمتی از متن که میخواهید جهت آن را تغییر دهید را انتخاب کنید، سپس به منو layout مراجعه کنید.
- از روی گزینه page setup دکمه margins را انتخاب کنید. اکنون لیستی پیش روی شما باز خواهد شد، گزینه Custom Margins را انتخاب کرده تا تنظیمات دلخواه خود را انتخاب کنید.
- بعد از کلیک روی Custom Margins، میتوانید دو گزینه افقی و عمودی را مشاهده کنید.
پرینت گرفتن از سایت
اگر میخواهید به طور مستقیم و از روی سایت، از پرینت بگیرید باید یکسری راهکار را بدانید. پرینت گرفتن از سایت، میتواند بسیار بی کیفیت باشد، اما در ادامه ما به شما روشهایی را برای حل این مشکل خواهیم گفت.
- به صفحه مورد نظر خود بروید، ctrl+p را فشرده و یا از طریق سه نقطهای که در بالای پنجره وجود دارد گزینه print را انتخاب کنید.
- حالا منویی برای شما باز خواهد شد که، صفحه مورد نظر را در حالت پیش نمایش قرار میدهد. در کنار آن میتوانید تنظیمات مربوط به پرینتر را مشاهده کنید.
- در قسمت destination میتوانید چاپگر مورد نظر خود را پیدا کنید.
- قسمت pages این اجازه را به شما میدهد که، صفحات مورد نظر خود را برای چاپ انتخاب کنید. اگر میخواهید تمامی صفحات را پرینت بگیرید، گزینه all را انتخاب کنید.
- در قسمت copies نیز میتوانید تعداد نسخههای چاپی از این سند را مشخص کنید.
- در قسمت layout نیز میتوانید عمودی یا افقی بودن متن را مشخص کنید.
- شما میتوانید تنظیمات مورد نظر خود را در این قسمت اعمال کنید، اگر به شرایط دلخواه رسیدید گزینه ok را فشار داده و پرینت را شروع کنید.
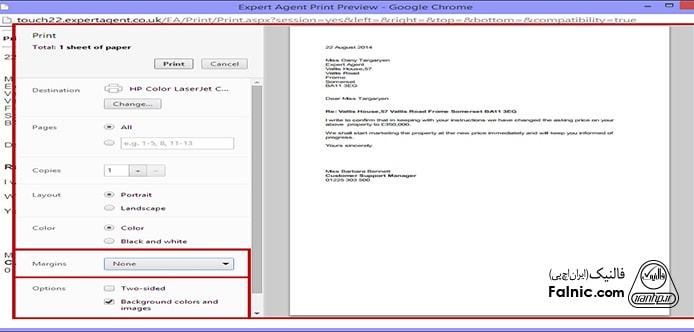
پرینت گرفتن از PDF
- فایل pdf را با نرم افزار adobe acrobat باز کنید.
- حالا باید روی فایل راست کلیک کرده، گزینه print را انتخاب و سپس advanced را انتخاب کنید.
- حالا پنجره advanced print setup برای شما باز خواهد شد، از پنجره باز شده گزینه print as image را انتخاب کنید.
- Ok را فشرده و پرینت را آغاز کنید.
در این مقاله به پرسش چگونه پرینت بگیریم پاسخ دادیم، اگر احساس میکنید دستگاه در فرایند پرینت مشکل دارد، بهتر است برای عیب یابی و تعمیر پرینتر به سرعت اقدام کنید. بهتر است برای هرچه بهتر انجام شدن فرایند پرینت، مقدار ملزومات و مواد مصرفی را بررسی کنید. از کاغذهای استاندارد استفاده کرده و اگر مشکلی در کیفیت پرینت میبینید به سرعت برای تعویض و یا شارژ کارتریج اقدام کنید.
