یادداشت ویراستار: اصل این مطلب در مرداد ۹۶ نوشته شده بود و در اردیبهشت ۰۰ دوباره بررسی و بهروز شده است.
شاید نیاز داشته باشید از آخرین ورژن بایوس خود مطلع شوید و آن را به نسخه جدیدتری به روزرسانی کنید، اما نمیدانید که چگونه آن را پیدا کنید؟ در این مقاله قصد داریم روشهای فهمیدن ورژن بایوس سیستم را به شما آموزش دهیم. با توسعه شبکه آداکهمراه باشید.
- بایوس چیست؟
- فست بوت در بایوس چیست؟
- رمز بایوس چیست؟
- انواع بایوس
- تشخیص نوع بایوس مادربرد
- آیا باید بایوس را آپدیت کنیم؟
- چگونه بایوس را آپدیت کنیم؟
بایوس چیست؟
بایوس، چیپ حافظه کوچکی روی مادربرد است و اولین برنامهای است که وقتی کامپیوتر روشن میشود اجرا میشود. بایوس واسطی بین کامپیوتر و دستگاههای ورودی / خروجی است تا پروسه بوت تکمیل شود. بایوس از نوع حافظه eeprom است. در مقاله “بررسی کامل حافظه rom، انواع آن و تفاوت های rom،ram،prom” با انواع حافظه رام آشنا میشوید.
Gary Kildal اولین بایوس را در سال ۱۹۷۴ در سیستم عامل CP / M ارایه داد.
BIOS مخفف Basic Input/Output System و به معنی سیستم ورودی خروجی پایهای است. بایوس وظیفه کنترل بعضی از عملکردهای ضروری سیستم را بر عهده دارد. بایوس ویژگیهای تمام سخت افزارهای کامپیوتر را میشناسد و آنها را کنترل میکند.
کاربرد بایوس در موارد زیر است:
- تست سخت افزاری قبل از لود سیستم عامل: Power-On Self-Check (POST) مسئول انجام این کار است و وقتی تست POST به خوبی تمام شود مرحله بعدی یعنی مرحله بوت انجام میشود.
- سپردن کنترل کامپیوتر به سیستم عامل: مرحله دوم مرحله بوت است. در این مرحله بایوس سیستم عامل را شناسایی میکند و کنترل را به سیستم عامل میدهد.
- لود کردن درایورهای سخت افزاری سیستم: BIOS drivers مجموعهای از برنامههای ذخیره شده روی چیپ حافظه قابل پاک شدن است که پایدار و دائمی است یعنی با خاموش شدن سیستم پاک نمیشود. در این مرحله اطلاعات سخت افزاری ضروری کامپیوتر تامین میشود.
- تنظیمات بایوس: تنظیمات سخت افزاری و سیستمی مانند تاریخ، زمان، پسوردهای کامپیوتر، تنظیمات دستگاه و … در قالب برنامه پیکربندی BIOS Setup است. نام دیگر آن CMOS setup است.
بدین ترتیب بایوس وظیفه خود را به عنوان رابط بین سخت افزار کامپیوتر و سیستم عامل انجام میدهد.
حالا این بایوس کامپیوتر کجاست؟ بایوس یکی از مهمترین و اساسیترین اجزاء در مادربرد کامپیوتر است که بدون وجود آن، سیستم هیچگونه عملکردی ندارد.
فست بوت در بایوس چیست؟
فست بوت ویژگی بایوس است که زمان بوت کامپیوتر را کاهش میدهد. اگر فست بوت فعال شود:
- بوت از شبکه، درایو اپتیکال و USB غبرفعال میشود.
- دستگاههای ویدئو و USB مثل کیبورد و موس و درایوها تا زمانی که سیستم عامل لود شود در دسترس نیستند.
در نتیجه با فعال کردن فست بوت بایوس، ممکن است مشکلات زیر پیش بیاید:
- به BIOS Setup در طول پروسه بوت با فشردن دکمه F2 دسترسی ندارید.
- نمیتوانید از درایو اپتیکال یادرایو USB اقدام به نصب سیستم عامل کنید.
- نمیتوانید از شبکه بوت کنید.
- گزینه Wake System from S5 کار نمیکند.
برای مشاوره و تماس با کارشناس فنی میتوانید از خط ثابت با شماره تلفن ۹۰۹۹۰۷۱۸۴۳ تماس بگیرید.
از ساعت ۸:۳۰ تا ۱۷:۳۰پاسخگوی شما هستیم.
رمز بایوس چیست؟
با استفاده از رمز بایوس، محافظت از اطلاعات سیستمی شما فراهم میشود و تنها راه دسترسی به سیستم عامل و درایوهای کامپیوترتان همین پسود بایوس است. رمز بایوس در BIOS Setup تنظیم میشود سپس باید قابلیت دریافت پسورد را فعال کنید. برای این کار باید گزینه Power On Boot را در حالت Enabled قرار دهید.
اگر رمز بایوس را فراموش کنیم چه؟ باید تنظیمات بایوس را با برداشتن باتری CMOS در مادربرد ریست کنیم تا رمز بایوس حذف شود و به حالا پیش فرض کارخانه برگردد. مقاله “چگونه بایوس را ریست کنیم؟” را بخوانید تا انواع روشهای ریست بایوس را آموزش ببینید.
انواع بایوس
انواع بایوس عبارتند از:
۱- بایوس Legacy: مادربوردهای قدیمیتر روی بایوس legacy firmware دارند تا کامپیوتر را روشن کند. این بایوس همانند UEFI چگونگی برقراری ارتباط بین اجزا کامپیوتر و CPU را کنترل میکند اما نسبت به آن محدودیتهایی دارد مثلا درایوهای بیش از ۲.۱ ترابایت را نمیتواند بشناسد و یا تنظیمات برنامه در آن به صورت منوی متنی است.
۲- بایوس UEFI: کلمه UEFI مخفف Unified Extensible Firmware Interface است. UEFI میتواند با استفاده از Master Boot Record (MBR) درایوهای ۲.۲ ترابایتی و بیشتر را اجرا میکند. چنین درایوهایی در تکنولوژی GUID Partition Table (GPT) وجود دارد. این بایوس جایگزین بایوس Legacy است و از ۴ پارتیشن روی یک درایو، بوت سریعتر و ویژگیهای بهتری پشتیبانی میکند مثلا فقط سیستمهایی با فریمور UEFI از Secure Boot (محافظت از پروسه بوت در برابر rootkits محافظت) پشتیبانی میکنند. کامپیوترهای اینتل از بایوس Legacy به بایوس UEFI مهاجرت کردهاند. همچنین کامپیوترهای مک اپل دیگر از بایوس استفاده نمیکنند.
با هر دو نوع این بایوسها میتوانید پشتیبانی از مجازی سازی سخت افزار را فعال کنید، گزینههای Overclocking تنظیم کنید، دستور بوت را تغییر دهید، و برای کامپیوتر پسورد بوت (رمز بایوس) بگذارید.
در صفحه اصلی بایوس، نوع بایوس و نسخه آن نمایش داده میشود. برخی انواع بایوس عبارتند از: AMI و Award و Phoenix. در ادامه آموزش انواع روشهای فهمیدن مدل بایوس کامپیوتر و لپ تاپ با شما همراه هستیم.
برای تعمیر لپ تاپ، تبلت، کامپیوتر، All-in-One، بورد (Board) و تعویض انواع پورت (Port) و چیپست (Chipset) خود را به صورت تخصصی و با تجهیزات پیشرفته در توسعه شبکه آداکروی لینک تعمیر لپ تاپ بزنید.
تشخیص نوع بایوس مادربرد
در ادامه ۷ روش برای تشخیص نوع مادربرد کامپیوتر و لپ تاپ ارایه میشود:
۱- ورود به بایوس و استفاده از صفحه اصلی بایوس
همان طور که گفتیم در صفحه اصلی بایوس، نوع بایوس و نسخه آن نمایش داده میشود. با فشردن کلید hot key مثل کلید F2 یا Del میتوانید وارد وحیط بایوس شوید. الیته این هات کی بسته به نوع ماردبورد شما میتواند فرق کند. اگر F2 یا Del کار کرد کلیدهای F8 یا F10 یا Esc یا Tab را امتحان کنید. در مقاله “چگونه وارد بایوس کامپیوتر شویم؟” راههای مختلف ورود به بایوس را بررسی کردهایم. خواندن این مقاله برای دسترسی به بایوس و نیز انجام تنظیمات بایوس کامپیوتر برای نصب ویندوز مفید است.
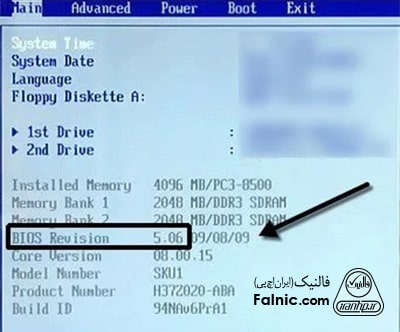
۲- استفاده از ابزار System Information
برای پیدا کردن نسخه بایوس دستگاه خود با استفاده از ابزار System Information مراحل زیر را دنبال کنید:
- در قسمت Search ویندوز، عبارت exe را جستجو کرده و در لیست، روی msinfo32.exe کلیک کنید.
- در پنجره باز شده، روی گزینه System Information کلیک کرده و در بخش System Summary، گزینه BIOS Version/Date را پیدا کنید.
- در این قسمت به راحتی میتوانید آخرین نسخه و تاریخ بایوس دستگاه خود را مشاهده کنید.
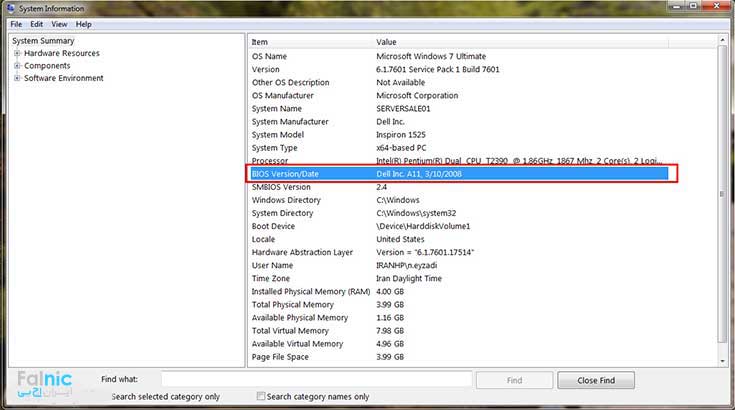
برای باز کردن پنجره System Information در تمام نسخههای ویندوز به خصوص ویندوز ۸ و ۸.۱ که سرچ این ابزار در سرچ باکس ویندوز ممکن نیست، میتوانید از آدرس زیر استفاده کنید:
Control Panel -> System and Security -> Administrative Tools
۳- استفاده از دستور systeminfo در cmd
برای پیدا کردن نسخه بایوس دستگاه خود با استفاده از ابزار cmd مراحل زیر را دنبال کنید:
- در قسمت Search ویندوز، عبارت cmd را جستجو کرده و در لیست، روی Command Prompt کلیک کنید.
- در پنجره cmd، دستور systeminfo رابزنید.
- به پایین اسکرول کنید تا نسخه بایوس را ببینید.
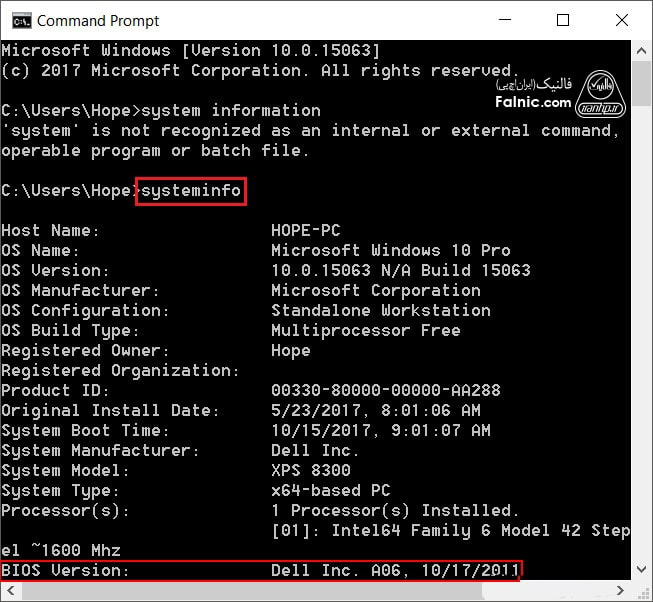
۴- استفاده از رجیستری ویندوز
برای پیدا کردن نسخه بایوس دستگاه خود با استفاده از رجیستری ویندوز مراحل زیر را دنبال کنید:
- در قسمت Search ویندوز و یا در پنجره Run، عبارت regedit را تایپ و اینتر کنید. (با فشردن همزمان دو دکمه R و WIN پنجره Run باز میشود) بدین ترتیب پنجره Registry Editor باز میشود.
- مسیر زیر را طی کنید: HKEY_LOCAL_MACHINEHARDWAREDESCRIPTIONSystem
- در قیمت سمت راست پنجره، گزینههای SystemBiosDate و SystemBiosVersion را پیدا کنید.
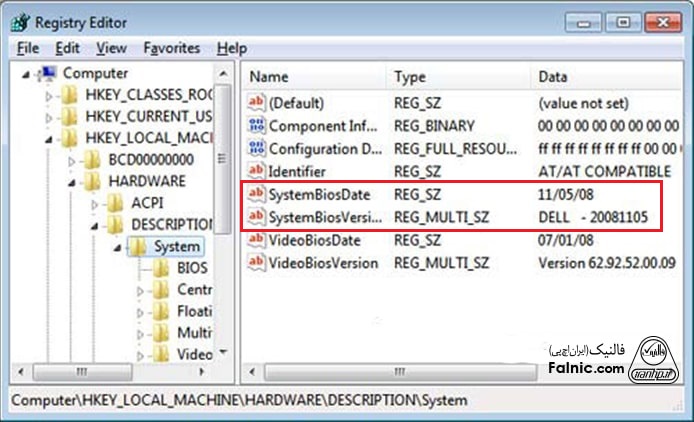
۵- استفاده از Powershell ویندوز
برای پیدا کردن نسخه بایوس دستگاه خود با استفاده از ابزار PowerShell مراحل زیر را دنبال کنید:
- در قسمت Search ویندوز کلمه PowerShell را وارد کنید و گزینه PowerShell را انتخاب کنید. همچنین با فشردن همزمان کلید های win و R پنجره Run باز میشود و میتوانید کلمه PowerShell را در آن تایپ و اینتر کنید. روش دیگر این است که در cmd دستور PowerShell را اجرا کنید تا وارد حالت PowerShell شوید.
- دستور زیر را وارد کنید.
Get-WmiObject win32_bios
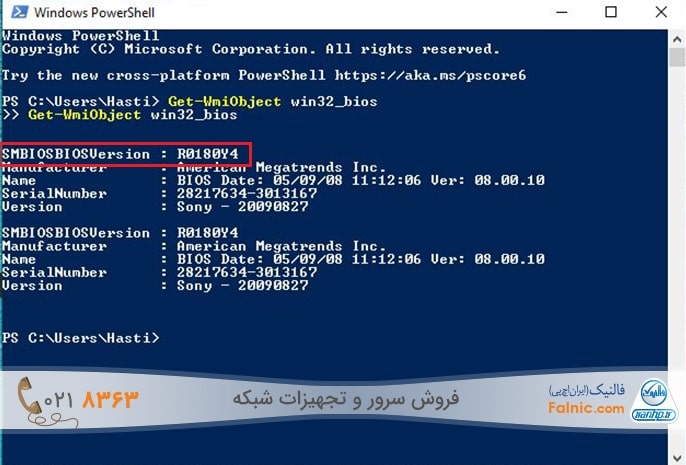
۶- استفاده از نرم افزار
نرم افزارها غیر از اطلاعات بایوس ماردبرد، اطلاعات دیگری هم در اختیار شما قرار میدهند مثل Speccy و CPU-Z.
در تصویر زیر نمونهای از اطلاعاتی که Speccy ارایه میدهد را میبینید.
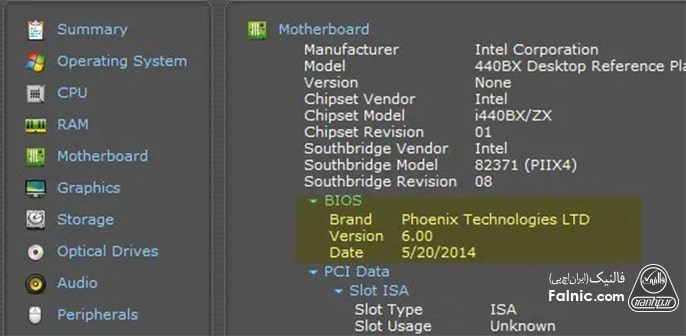
۷- استفاده از debug routine
در دستگاههای قدیمی که ابزارهای بالا وجود نداشت از طریق محیط MS-DOS و دستور debug میتوانستیم ورژن بایوس را ببینیم. برای پیدا کردن نسخه بایوس مادربرد خود با استفاده ازdebug routine مراحل زیر را دنبال کنید:
۱- در C:> prompt دستور زیر را تایپ کنید:
debug - d FFFF:5 L 8
۲- بعد از تایپ دستور بالا رشتهای به شکل زیر میبینید:
FFFF:0000 30 34 2F-33 30 2F 39 38 4/30/98
۳- ۴/۳۰/۹۸ نشانگر تاریخ بایوس است.
آیا باید بایوس را آپدیت کنیم؟
برخلاف آپدیت نرم افزار، آپدیت بایوس سخت است و اگر به درستی انجام نشود باعث میشود کامپیوترتان دیگر کار نکند. در نتیجه فقط وقتی سیستم شما به مشکلی برخورده باشد اقدام به آپدیت بایوس کنید و اگر کامپیوتر به خوبی کار میکند اصلا سراغ آپدیت بایوس نروید. آپدیت بایوس باید از طریق وب سایت تولید کننده آن انجام شود.
اگر سخت افزار جدیدی مثل رم و هارد و … به کامپیوتر اضافه کردید و سیستم به درستی کار میکرد، نیازی به آپدیت بایوس نیست. اگر با افزودن سخت افزار، سیستم با مشکل برخورد ابتدا بررسی کنید که آیا سخت افزار با کامپیوترتان سازگار است یا نه. سپس در صورت سازگار بودن اقدام به آپدیت بایوس کنید.
برخی بایوسها را میتوان به نسخه قبلی برگرداند.
چگونه بایوس را آپدیت کنیم؟
استفاده از روش های آپدیت بایوس بستگی به مدل و تولیدکننده مادربرد شما دارد. ابتدا به وب سایت تولیدکننده مادربرد بروید و صفحه Downloads یا Support را برای مدل مادربرد پیدا کنید. ببینید چه ورزنهایی از بایوس مطابق با هر نوع changes/bug fix وجود دارد و تاریخ انتشارش چیست. نسخه مناسب را دانلود کنید. فایل دانلود شده به صورت فشرده است. آن را Extract کنید. فایل README را بخوانید و طبق آن آپدیت بایوس را پیش ببرید.
اگر کامپیوتر نمیتواند به اینترنت وصل شود تا آپدیت بایوس را دانلود کند، از سیستم دیگری استفاده کنید و USB یا DVD قابل بوت بسازید. آپدیت بایوس با USB یا DVD قابل بوت را بدین ترتیب انجام دهید: پس از تهیه نسخه بوتیبل، آن را به کامپیوتر وصل کنید و کامپیوتر را ری استارت کنید تا به صورت اتوماتیک بایوس را آپدیت کند. اگر کامپیوتر از رسانه بوتیبل شما بوت نشد، باید تنظیمات بوت را تغییر دهید. اگر هنگام بوت با Command line مواجه شوید باید Install یا Update را تایپ کنید تا آپدیت آغاز شود.
همچنین میتوانید از آپدیت خود ویندوز استفاده کنید. آپدیت بایوس با ویندوز را بدین شکل انجام دهید: پس از دانلود آپدیت بایوس، همانند دیگر برنامهها، آن را روی کامپیوتر نصب کنید و در نهایت کامپیوتر را ری استارت کنید.
