یادداشت ویراستار: این مطلب در مهر ۱۳۹۹ توسط کارشناسان لپ تاپ و کامپیوتر فالنیک، بررسی و تایید شده است.
هنگامی که در طی مدت مشخصی از سیستم کامپیوتریتان استفاده نکنید و یا اگر هنگام خاموش کردن سیستم از بین گزینههای موجود (sleep، shut down، (Hibernate، گزینه sleep را انتخاب کنید، سیستم به حالت خواب (sleep) میرود. در حالت Sleep که با نام standby نیز شناخته میشود، رم روشن میماند و تمامی دیگر قطعات سیستم خاموش میشود. به همین دلیل، هنگامی که سیستم را از حالت sleep خارج میکنیم، برنامهها همچنان باز هستند و همانطور که میدانید سیستم عامل و این برنامهها در رم قرار میگیرند برای همین بدون تغییر باقی میمانند. در سوی دیگر برخی دیگر از افراد نیز هستند که میخواهند همیشه سیستمشان آماده به کار باشد. اما تمایل ندارند که این عمل باعث مصرف برق و انرژی شود. در اینصورت سیستم خود را بر روی Hibernate قرار میدهند. گاهی ممکن است مشکلاتی در خارج کردن لپ تاپ از حالت sleep یا Hibernate داشته باشید. برای حل این مشکلات با توسعه شبکه آداکدر این مقاله همراه باشید.
چگونه لپ تاپ را از حالت Hibernating خارج کنیم؟
هنگامی که شما سیستمتان را با استفاده از گزینه Hibernate خاموش میکنید، سیستم تمام اطلاعاتی و فایل هایی را که بر روی صفحه باز بودند، بسته بندی میکند و به به صورت یک فایل در درایو ذخیره سازی اطلاعات ذخیره میکند، بعد از این عمل تمامی قطعات سیستم خاموش میشوند و دیگر برق و انرژی مصرف نمیشود.
بعد از روشن کردن سیستم، اطلاعاتی که در درایو بود به رم ارسال میشود و سیستم همانند هنگامی که آن را خاموش کردیم با فایلهایی که در سیستم باز بودند، روشن میشود. برای خارج کردن سیستم از حالت Hibernating باید دکمه خاموش و روشن (power) را فشار دهید. در صورتی که بعد از اینکه دکمه پاور را زدید و لپ تاپ از حالت Hibernating خارج نشد، موارد زیر را بررسی کنید.
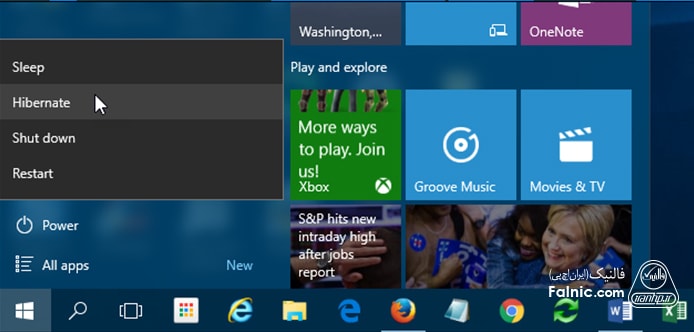
مشکل بالا نیامدن سیستم بعد از hibernating ناشی از موارد زیر است:
- مشکل ناشی از Fast startup
برای رفع این مشکل مراحل زیر را طی کنید:
- از قسمت کنترل پنل بخش Hardware and sound را انتخاب کنید.
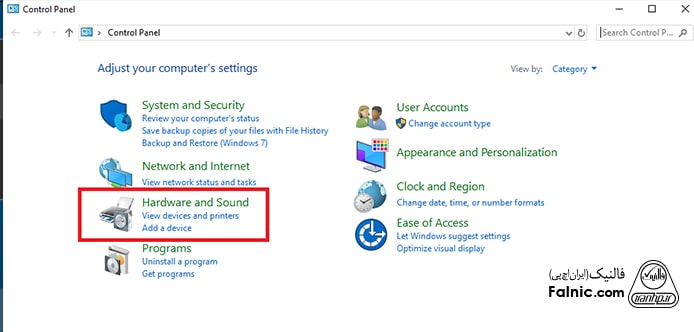
- در بین گزینههای موجود وارد بخش Power Options شوید.
- از منوی سمت چپ گزینه Choose what the power buttons do را انتخاب کنید.
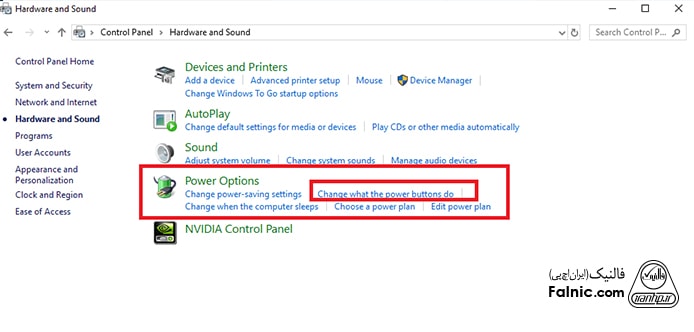
- از بین گزینههای موجود، تیک گزینه Change settings that are currently unavailable را بزنید.
- کمی پایین تر در بخش Shutdown settings، گزینه Turn on Fast Startup را در حالت غیر فعال قرار دهید.
- در نهایت دکمه Save Changes را بزنید، تا تنظیمات ذخیره شود.
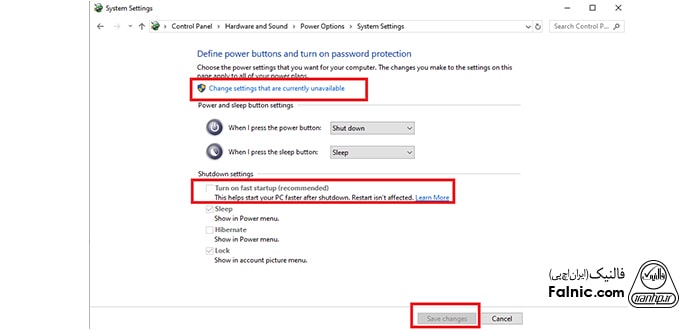
- مشکل از تنظیمات Power plan
ریست کردن تنظیمات این بخش به شما کمک میکند تا مشکل بالا نیامدن سیستمتان بعد از حالت Hibernating را نداشته باشید، مراحل زیر را طی کنید.
- بعد از باز کردن کنترل پنل Hardware and sound را باز کنید.
- وارد بخش Power Options شوید.
- حال گزینه change plan settings را انتخاب کنید.
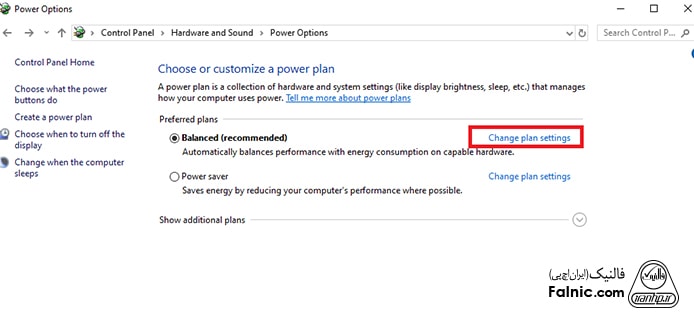
- روی دکمه Change Advanced Power Settings کلیک کنید.
- گزینه Restore Plan Default را انتخاب کنید.
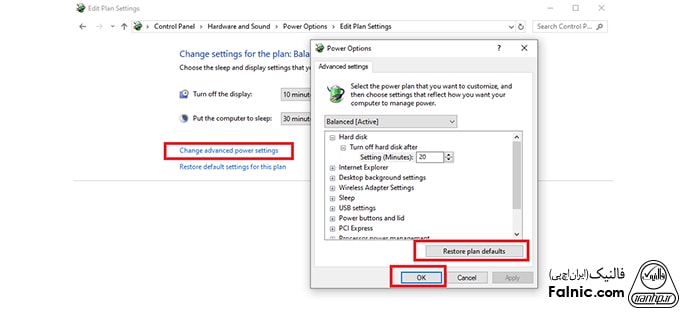
- آپدیت نبودن درایورها
آپدیت نبودن درایوهای سیتم نیز ممکن است باعث ایجاد مشکل در سیتم شود در این راستا میتوانید از نرم افزار Driver Easy استفاده کنید.
- وجود برنامه ناسازگار با سیستم
برای متوجه شدن اینکه در سیستم شما برنامه ناسازگاری وجود دارد و یا خیر؟ سیستمتان را در حالت safe mood لود کنید. در صورتی که در این حالت مشکلی در سیستمتان وجود نداشت احتمال وجود برنامه ناسازگار تایید میشود. سعی کنید آن را پیدا و مشکل را رفع کنید.
- وجود مشکل در فایلهای سیستمی
برای از بین بردن مشکل فایلهای سیستمی کافیست مراحل زیر را انجام دهید.
- در قسمت جستجو Command Prompt را جستجو کنید.
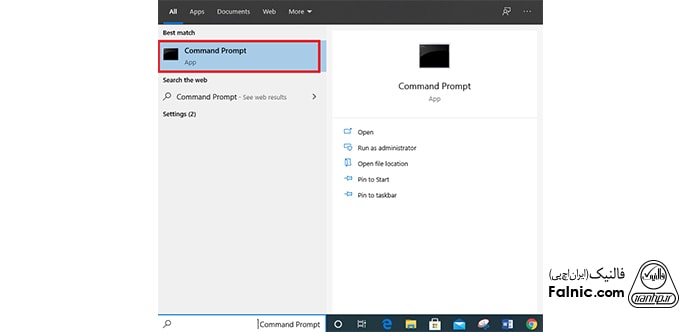
- دستور chkdsk C: /f را وارد و enter بزنید.
- کلمه c را میتوانید با نام سایر درایو های خود عوض کنید.
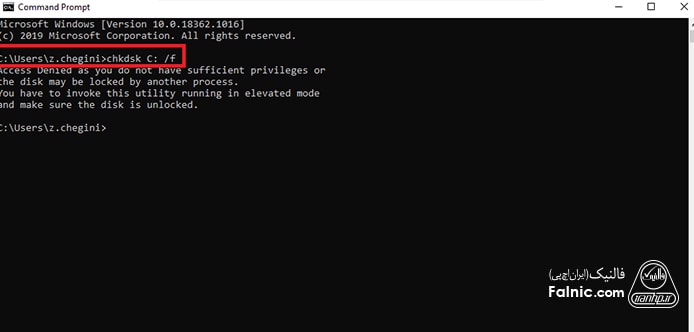
در صورتی که با استفاده از مطالب بالا مشکل برطرف نشد، برای حل مشکل به نمایندگی لپ تاپ خود مراجعه و یا با یک کارشناس متخصص تعمیر لپ تاپ تماس بگیرید.
خارج نشدن لپ تاپ از حالت sleep
اغلب لپتاپها در حالت sleep بعد از فشردن دکمه پاور (دکمه روشن و خاموش لپ تاپ) یا زدن یک دکمه در کیبورد و حتی حرکت موس از حالت اسلیپ خارج میشوند اما ممکن است بعد از امتحان این گزینهها همچنان سیسم شما بالا نیاید و لپتاپ روشن نشود، بعد از ری استارت کردن سیستم و بالا آمدن دوباره آن (برای اینکار از طریق کیبورد دکمههای ویندوز و x را همزمان فشار دهید، سپس دکمه U و در آخر دکمه R )، میتوانید مراحل زیرا را برای رفع مشکل خارج نشدن لپ تاپ در حالت sleep، انجام دهید:
- از فعال بودن امکان خارج کردن لپ تاپ از حالت اسلیپ با موس و کیبورد مطمئن شوید.
- در منوی استارتDevice Management را جستجو کنید.
- بعد از انتخاب آن پنجرهای از نام دستگاه هایی که در سیستم وجود دارند نمایش داده میشود.
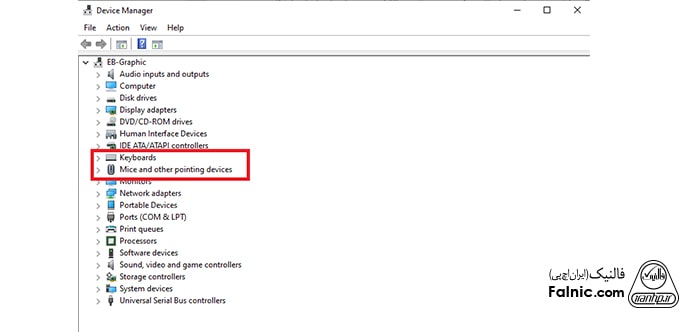
- از بین گزینههای موجود Keyboards را انتخاب کنید.
- بعد از کلیک بر روی کیبورد پنجرهای جدید برایتان باز میشود که میتوانید در آن از تب Power Management تیک گزینه Allow this device to wake the computer را بزنید.
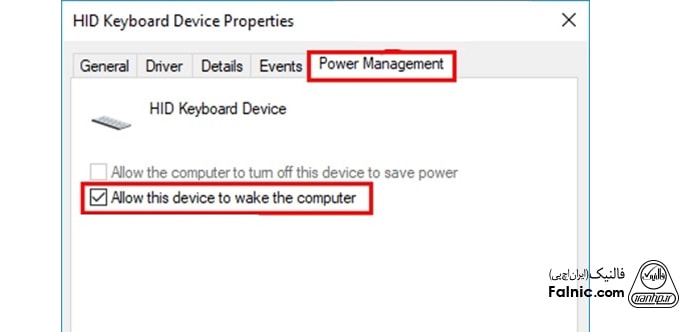
- مراحل فعال کردن حالت خروج لپ تاپ از حالت sleep با استفاده از موس نیز همانند مراحل بالا است.
- حالت sleep را با استفاده از قابلیت Troubleshooter بررسی کنید.
- برای اینکار ابتدا settings را جستجو کنید.
- از بین گزینههای موجود update & security را انتخاب کنید.
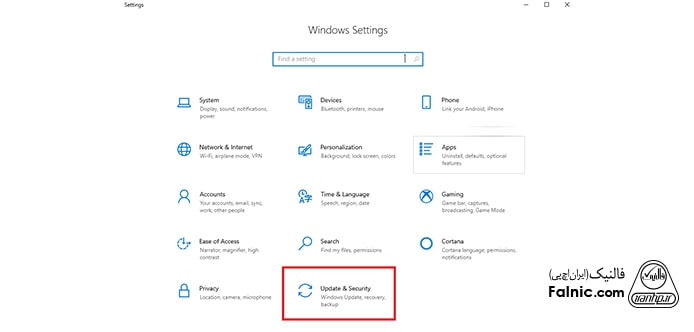
- از منوی سمت چپ گزینه Troubleshoot را انتخاب کنید.
- در سمت راست گزینه power را جستجو کنید.
- گزینه Run the Troubleshoot را بزنید.
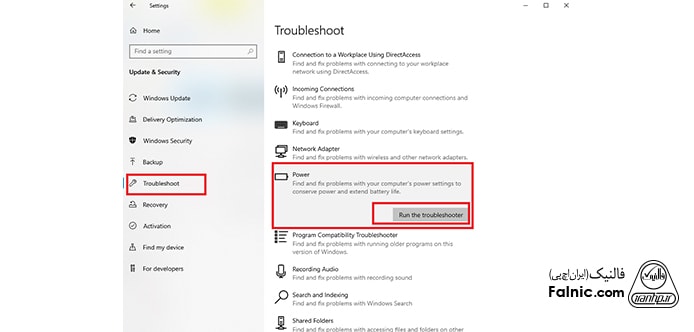
- ویندوز اگر مشکلی در این قسمت وجود داشته باشد، آن را بررسی کرده و راه حل آن را به شما اعلام میکند.
- از فعال بودن قابلیت fast start up مطمئن شوید.
- از قسمت کنترل پنل وارد بخش Hardware and sound شوید.
- سپس Power Options را از بین گزینهها پیدا و انتخاب کنید.
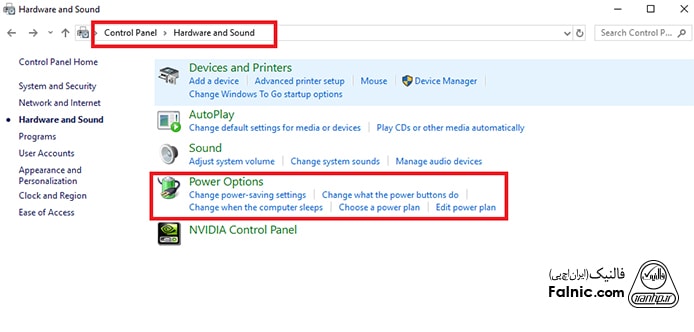
- در منوی سمت چپ Choose what the power buttons do را پیدا و بر روی آن کلیک کنید.
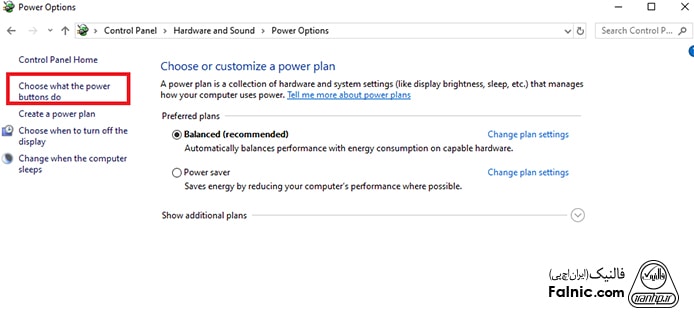
در قسمت Choose what the power buttons do تنظیم میکنید که دکمه پاور لپ تاپ چه کارهایی را انجام دهد.
- در صفحه سمت راست، کمی پایین تر در بخش Shutdown settings، گزینه Turn on Fast Startup را در حالت فعال قرار دهید.
- در آخر دکمه Save Changes را بزنید، تا تنظیمات ذخیره شود.
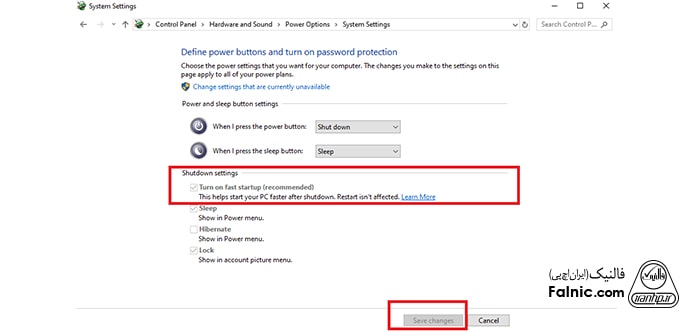
برای مشاوره و تماس با کارشناس فنی میتوانید از خط ثابت با شماره تلفن ۹۰۹۹۰۷۱۸۴۳ تماس بگیرید.
از ساعت ۸:۳۰ تا ۱۷:۳۰پاسخگوی شما هستیم.
- بررسی تنظیمات power settings برای خروج لپ تاپ از حالت sleep
- دکمه ویندوز و R را همزمان فشار دهید.
- در پنجره باز شده عبارت cpl را جستجو کنید.
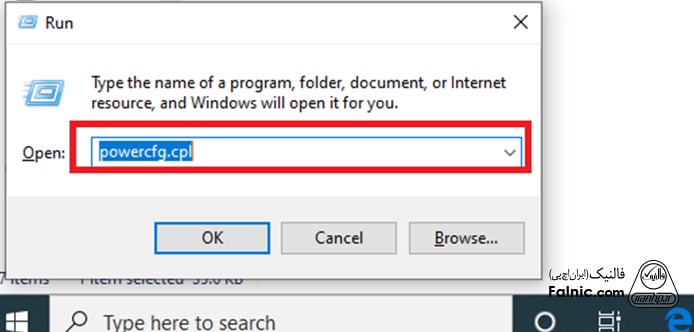
- حالت انتخاب را بر روی power saver قرار دهید.
- گزینه change plan settings را بزنید.
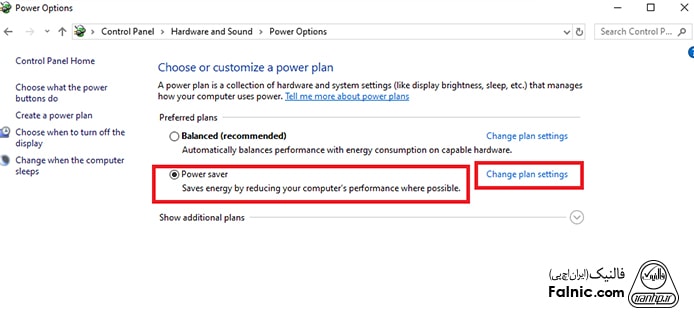
- روی گزینه change advanced power settings کیک کنید.
- گزینه sleep را انتخاب کنید.
- از زیر مجموعه این قسمت settings گزینه Allow wake timers را در حالت enable قرار دهید.
- سپس apply و در نهایت ok را بزنید.
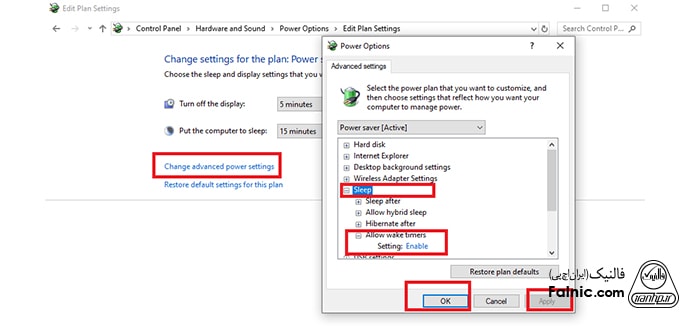
روشن نشدن کامپیوتر بعد از sleep
برای رفع مشکل روشن نشدن کامپیوتر بعد از حالت sleep کافیست همان مراحل گفته شده برای رفع مشکل sleep در لپ تاپ را طی کنید همچنین میتوانید با فعال کردن hibernation در کامپیوتر خود از بروز مشکل در حالت اسلیپ جلوگیری کنید. برای اینکار مراحل ساده ای وجود دارد، کافیست:
- در قسمت جستجو عبارت cmd را وارد و اینتر (Enter) را بزنید.
- بر روی آیکن Command Prompt حاصل از جستجو، راست کلیک و Run as administrator را بزنید.
- در صفحه باز شده عبارت زیر را وارد کنید:
powercfg.exe /hibernate off powercfg.exe /hibernate on
- در نهایت Enter را بزنید تا اطلاعات ثبت و هایبرنت فعال شود.
بالا نیامدن ویندوز بعد از sleep در ویندوز ۱۰
از جمله مشکلاتی که کاربران زیادی به دنبال یافتن پاسخ آن هستند راه حل مشکل بالا نیامدن ویندوز بعد از sleep در ویندوز ۱۰ است. کمپانی مایکروسافت همواره تلاش میکند با ارتقا سیستم عاملهای خود مشکلات موجود در نسخه های قبلی را برطرف کند، اما همچنان گاهی شاهد برخی مشکلات در آن هستیم، اما نگران نباشید. با توسعه شبکه آداکهمراه باشید تا روشهای حل مشکل بالا نیامدن ویندوز بعد از حالت اسلیپ ویندوز ۱۰ را بررسی کنیم:
- آپدیت کارت گرافیک در ویندوز ۱۰ برا رفع مشکل حالت sleep
وجود مشکل در کارت گرافیک که ناشی از معیوب بودن کارت و یا منسوخ شدن آن است، میتواند باعث مشکل حالت sleep در ویندوز شود، لازم است که به صورت دورهای آن را چک و به روز رسانی کنید. از نرم افزارهایی که برای آپدیت میتوانید استفاده کنید Driver Easy است. برای این کار مراحل زیر را دنبال کنید:
- ابتدا نرم افزار Driver Easy را از منابع معتبر دانلود و نصب کنید.
- نرم افزار را اجرا کنید و دکمه scan now را بزنید.
- نرم افزار شروع به اسکن درایورها میکند
- اگر مشکلی در آنها پیدا شد کافی است دکمه Update را برای رفع آن انتخاب کنید.
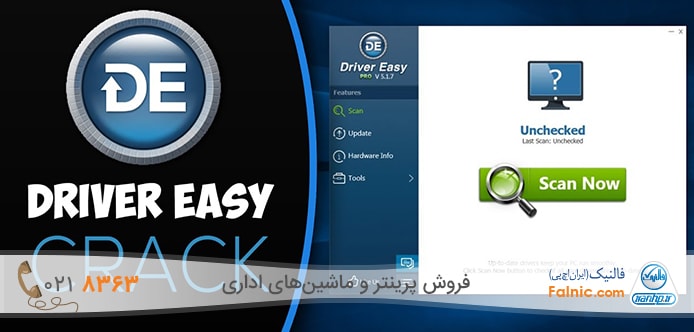
- محافظ صفحه یا اسکرین سیور را غیرفعال کنید
گاهی وجود محافظ صفحه که بعد از استفاده نکردن از سیستم به مدتی که برای ظاهر شده آن انتخاب کردهاید، بر روی صفحه نمایش داده میشود، باعث تصور به خواب رفتن یا خاموش دشن صفحه میشود. غیر فعال کردن این بخش یکی از راه حلهای پیشنهادی برای حل مشکل روشن نشدن سیستم بعد از حالت sleep در ویندوز ۱۰ است. برای غیر فعال کردن آن، مراحل زیر را انجام دهید:
- در قسمت جستجو Lock screen settings را وارد و اینتر (Enter) بزنید.
- در پنجره باز شده بر روی عبارت Screen saver settings کلیک کنید.
- از زیر منوی Screen Saver گزینه None را انتخاب و در نهایت Ok را بزنید.
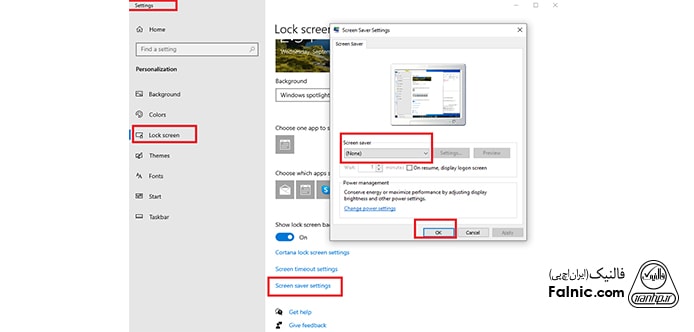
- تنظیمات برق را بررسی کنید.
- از روی کیبورد، دکمه ویندوز و R را همزمان انتخاب کنید
- در پنجره باز شده عبارت cpl را جستجو کنید.
- گزینه Change when the computer sleeps را انتخاب کنید.
- سپس تنطیمات خواب سیستم را برسی و یا یا تنظیمات جدید را وارد کنید.
- زمان خواب سیستم را به مدت زمان طولانی تری تغییر دهید.
آخرین راه پیشنهادی ما به شما برای رفع مشکل بالا نیامدن ویندوز بعد از sleep در ویندوز ۱۰، افزایش زمان خواب سیستم است،روش انجام این پیشنهاد را در زیر به صورت مرحله به مرحله بیان کردیم اما توجه کنید که انجام مراحل این روش نیازمند دقت بیشتری است.
- با فشردن کلیدهای ویندوز و R به صورت همزمان درکیبورد پنجره run در ویندوز ۱۰ برای شما باز میشود.
- کلمهی regedit را وارد کرده و ok کنید.
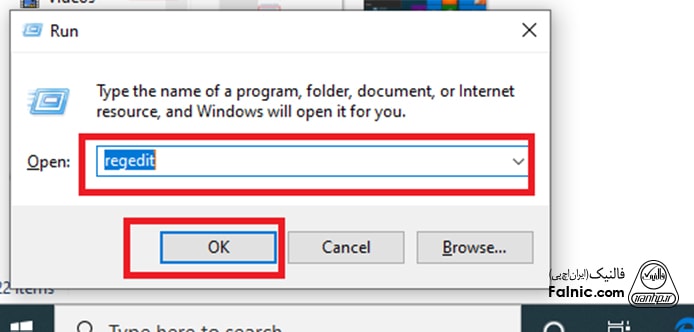
- پوشه با نام HKEY_LOCAL_MACHINE را انتخاب کنید تا پوشه های زیر مجموعه آن برای شما نمایش داده شود.
- پوشه SYSTEM را انتخاب کنید.
- در زیر پوشههای این فایل دنبال فولدر CurrentControlSet بگردید.
- سپس فولدر control را باز کنید.
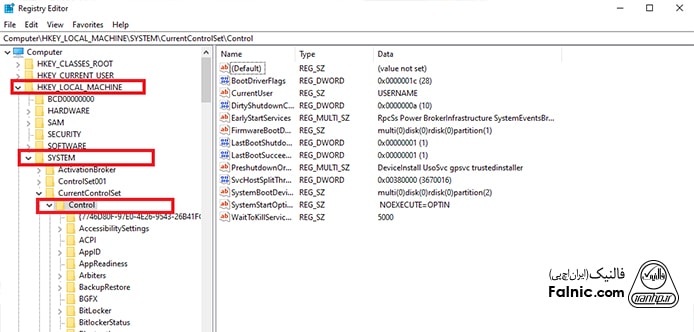
- در بین فولدرهای این قسمت power را پیدا کنید.
- بعد از انتخاب فولدر Power نوبت انتخاب فولدر PowerSettings است.
- در زیر مجموعه های این فولدر، به ترتیب فولدر های زیر را که پس از باز کردن به ترتیب هر کدام میتوانید بیابید، انتخاب کنید.
- ۲۳۸C9FA8-0AAD-41ED-83F4-97BE242C8F20
- ۷bc4a2f9-d8fc-4469-b07b-33eb785aaca0
- بعد از انتخاب این فولدر در سمت چپ چند گزینه برای شما نشان داده میشود.
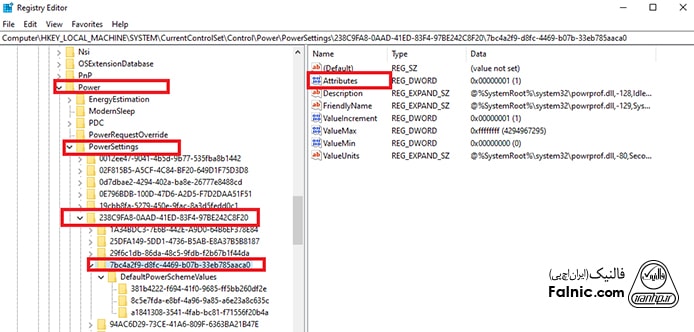
- بر روی آیکن Attributes دو بار کلیک کنید و در فیلد Value data مقدار را ۲ انتخاب و OK را بزنید.
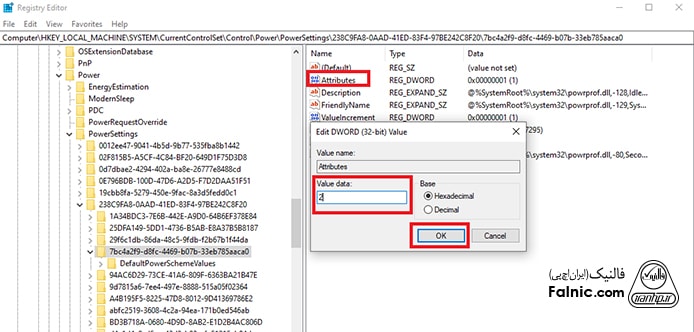
- از روی کیبورد، دکمه ویندوز و R را همزمان انتخاب کنید.
- در پنجره باز شده عبارت cpl را جستجو کنید.
- گزینه Change plan setting را انتخاب کنید.
- رویChange advanced power settings کلیک و انتخاب کنید.
- در پنجره باز شده وارد sleep شوید.
- از زیر مجموعه آن sleep after را انتخاب کنید و زمان آن را به ۳۰ دقیقه تغییر و در نهایت ok را بزنید.
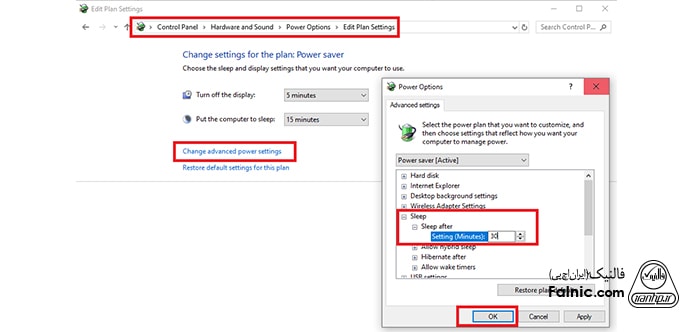
امیدواریم مطالعه این مقاله به طور کامل مشکل شما را حل کرده باشد، با این حال اگر همچنان سوالی در انجام مراحل دارید و یا در پیدا کردن هر قسمتی به مشکل بر خوردید، آن را در قسمت نظرات مطرح کنید تا ما هرچه سریعتر راهنماییهای لازم را برای حل و رفع مشکل خارج نشدن سیستم لپ تاپ یا کامپیوترتان از حالت Sleep و یا hibernating را در پاسخ ارائه دهیم.
