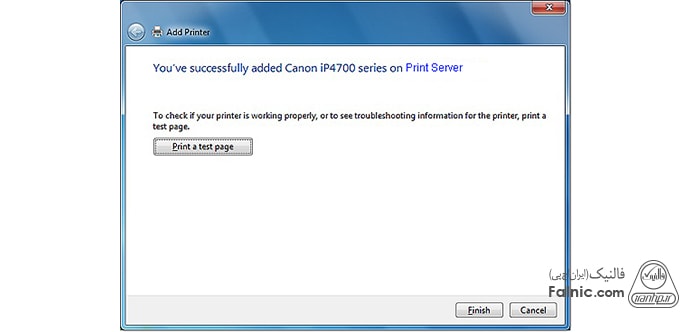با داشتن چندین دستگاه کامپیوتر، شاید تصور کنید که چگونه میتوان با استفاده از یک پرینتر، از طرف تمامی دستگاهها فرمان چاپ ارسال کرد! اما این کار به راحتی و تنها با اشتراک گذاری پرینتر در شبکه ممکن است. با شیر کردن پرینتر، دیگر نیاز نیست که تمامی کامپیوترها از طریق کابل به پرینتر متصل باشند. فقط باید از قبل برای راه اندازی شبکه اقدام کرده باشید.
نصب پرینترهای تحت شبکه در ویندوز ۱۰؛ به اشتراک گذاری چاپگر در شبکه
برای اتصال به یک پرینتر در شبکه داخلی، مراحل زیر را دنبال کنید:
۱- از منوی استارت وارد Control Panel و بخش Device and printers شوید.
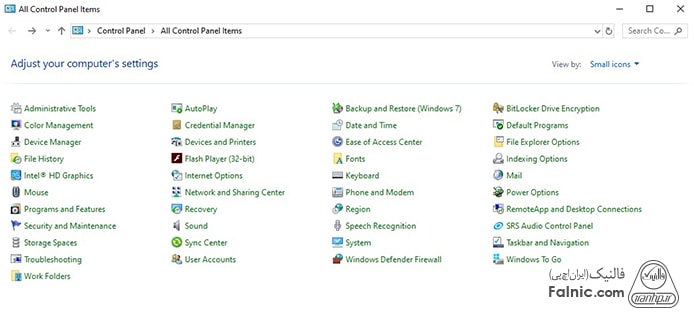
۲- روی گزینه Add a printer که در بالای پنجره قرار دارد کلیک کنید. حالا ویندوز شبکه شما را اسکن میکند و پرینترهایی که برای به اشتراک گذاشته شدن وجود دارند را شناسایی میکند. از لیست نمایش داده شده، پرینتری را که میخواهید به آن متصل شوید را انتخاب کنید و گزینه Next را فشار دهید.
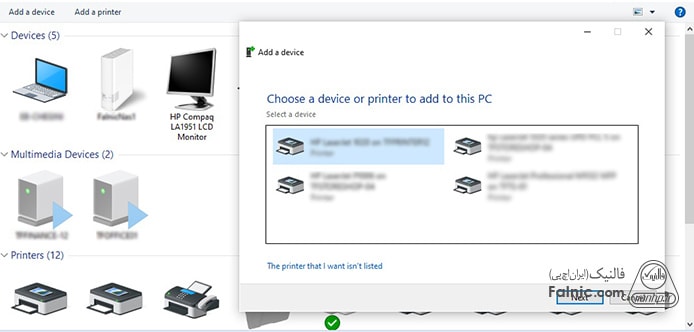
۳- حال ویندوز به پرینتر متصل میشود و درایورهای موردنیاز پرینتر برای چاپ را جستجو و شروع به نصب درایورهای پرینتر میکند.
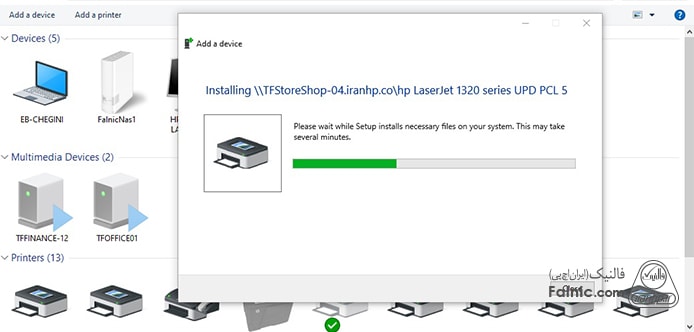
جهت مشاوره و تماس با کارشناس فنی میتوانید از خط ثابت با شماره تلفن ۹۰۹۹۰۷۱۸۴۳ تماس بگیرید.
از ساعت ۸:۳۰ تا ۱۷:۳۰پاسخگوی شما هستیم.
۴- در ادامه و پس از پایان نصب درایورها یک پنجره باز شده و به شما اطلاع میدهد که کامپیوتر شما به پرینتر متصل شدهاست. گزینه Next را فشار دهید. شما میتوانید در این مرحله صفحه آزمایشی را چاپ کنید و یا با فشردن دکمه Finish شروع به استفاده از پرینتر کنید.
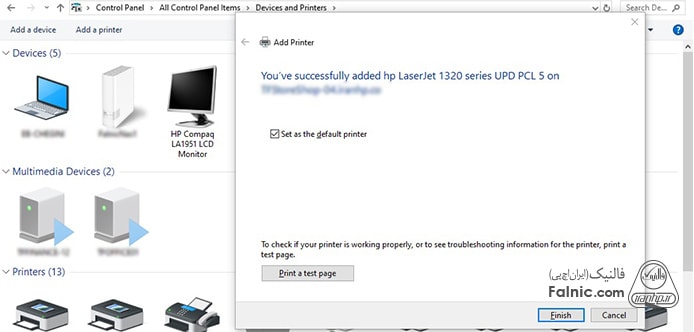
۵- اگر عملیات اتصال به پرینتر با موفقیت انجام شد، میتوانید آن را در شبکه خود به اشتراک بگذارید. پس برای شیر کردن پرینتر ابتدا، نیاز دارید چک کنید که به اشتراک گذاری پرینتر فعال باشد. منوی استارت را باز کنید و مجدد واردControl Panel شوید.
اگر برای اتصال پرینتر و یا تنظیمات آن دچار مشکل شدید، میتوانید از خدمات تعمیر پرینتر استفاده کنید.
۶- روی Network and Sharing Center کلیک کنید و از گزینههای سمت چپ Change advanced sharing settings را انتخاب کنید.
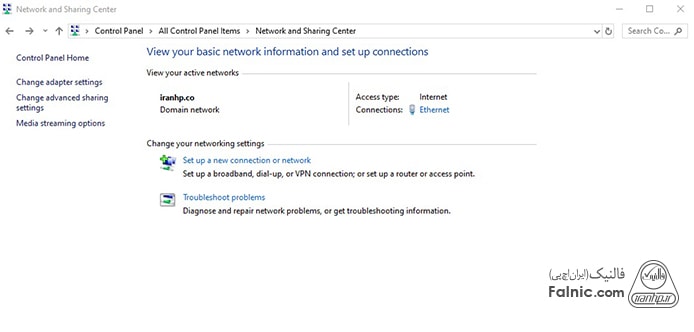
۷- مطمئن شوید که گزینه file and printer sharing انتخاب شده باشد و سپس روی گزینه Save changes کلیک کرده و پنجره را ببندید. حال، دوباره منوی استارت را باز نموده و وارد Control Panel شوید.
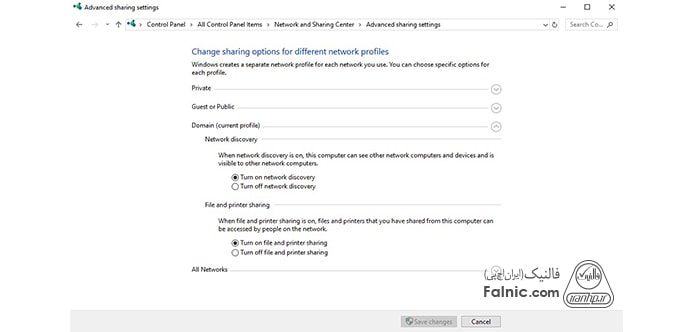
۸- از لیست نمایش داده شده گزینه devices and printers را انتخاب و سپس روی آیکن پرینتری که میخواهید به اشتراک بگذارید کلیک راست کنید.
۹-Printer properties را انتخاب کرده و سپس روی زبانه Sharing کلیک کنید. در اینجا گزینه Share this printer را انتخاب کنید. روی OK کلیک کنید تا عمل به اشتراک گذاری پرینتر به اتمام برسد. حال شما میتوانید پرینترتان را با سایر دستگاهها نیز به اشتراک بگذارید.
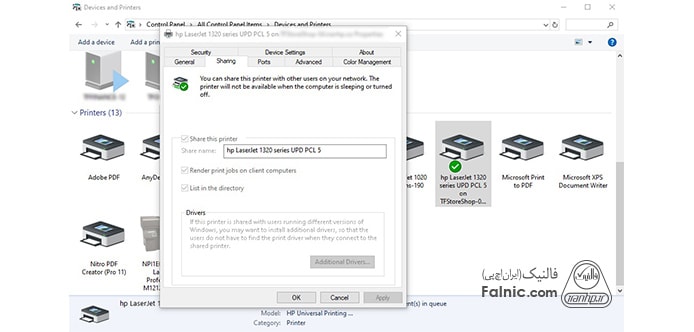
اشتراک گذاری چاپگر در ویندوز ۷
۱- برای شیر کردن پرینتر در ویندوز ۷،از طریق منوی استارت، گزینه Device and Printers را انتخاب کنید.
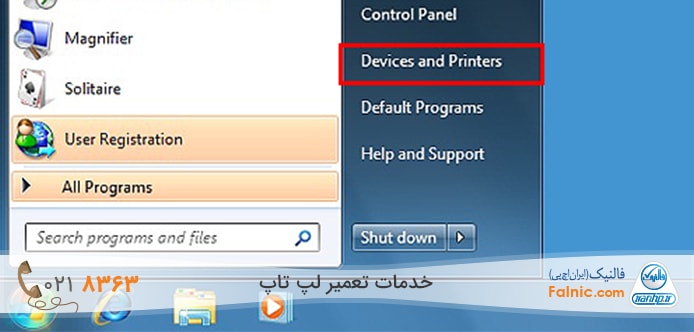
۲- روی پرینتری که قصد دارید آن را روی شبکه اشتراک بگذارید کلیک راست کرده و گزینه Printer Properties را انتخاب کنید.
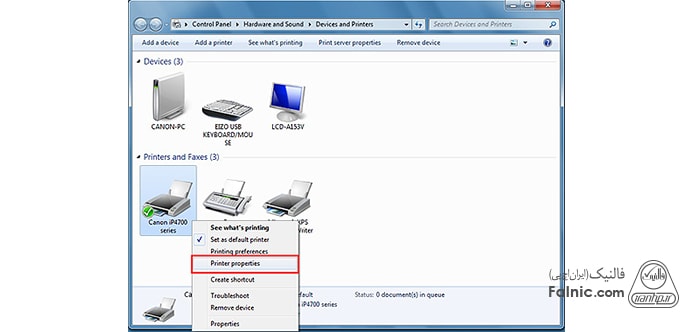
۳- در پنجرهای که باز میشود، در زبانه Sharing، تیک گزینه Share this Printer را بزنید و نام پرینتر موردنظر را در مقابل آن وارد کنید. سپس با زدن دکمههای Apply و OK، تغییرات را ذخیره کنید.

۴- بررسی کنید که بعد از Share کردن پرینتر، در صورت انتخاب آن، در پایین صفحه در مقابل عبارت State تیک سبزرنگ خورده باشد.
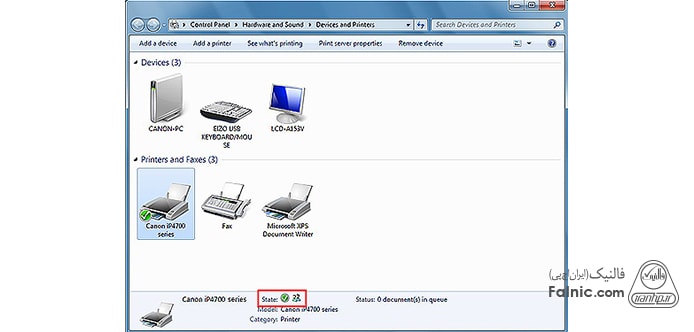
۵- حال دوباره در منوی استارت کامپیوتر، روی گزینه Computer کلیک راست کنید و گزینه Properties را بزنید.
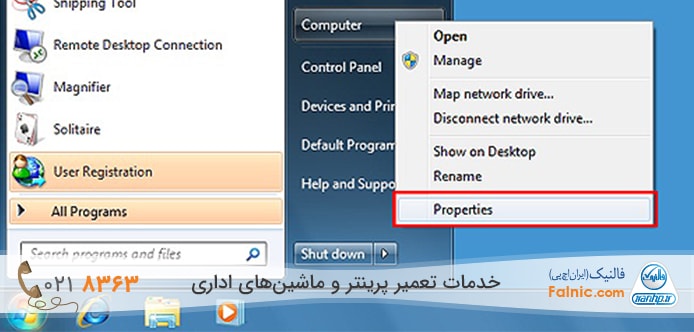
۶- در این قسمت نام کامپیوتر را مشاهده خواهید کرد. با توجه به اینکه این کامپیوتر نقش پرینت سرور را ایفا میکند، نام Print Server که در تصویر مشاهده میکنید،به عنوان مثال انتخاب شدهاست.
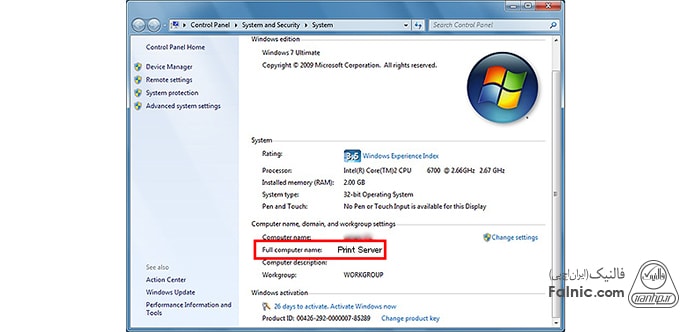
۷- حال به سراغ کامپیوترهایی بروید که میخواهید از طریق آنها به پرینتر قرار گرفته در شبکه دسترسی داشته باشید تا بتوانید پرینتر را به لیست دستگاههای متصل به آنها اضافه کنید. از منوی استارت ویندوز، ابتدا گزینه Network و سپس گزینه Add a Printer را انتخاب کنید.
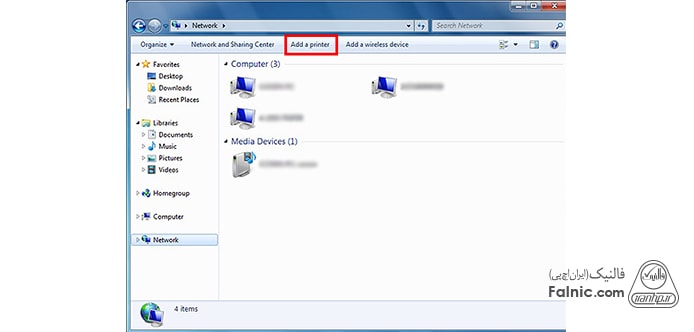
۸- در صفحه Add a Printer، گزینه Add a network, wireless or Bluetooth printer را انتخاب کنید.
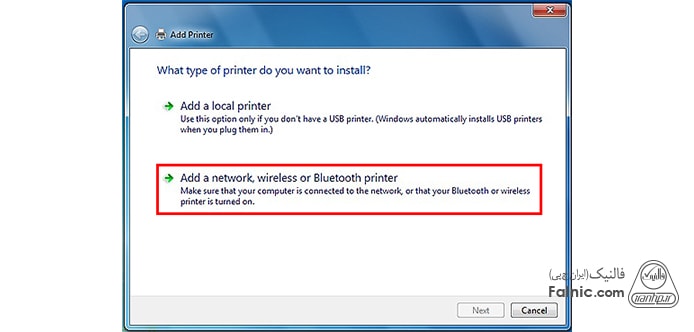
۹- پرینتری که روی پرینت سرور مشخص شده است را انتخاب کنید و با Next به مرحله بعدی بروید.
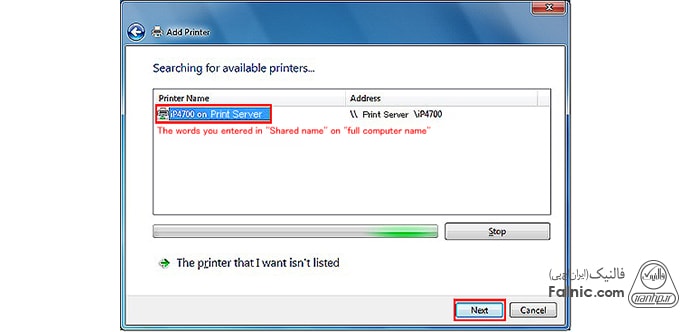
۱۰- بعد از نمایش پیغام اتصال موفق به پرینتر، میتوانید صفحهای را برای تست پرینت کنید و در نهایت با زدن Finish، کار تمام است. در صورتی که در حین انجام مراحل به مشکل برخوردید، پیشنهاد میشود نسبت به تعمیر کامپیوتر خود اقدام کنید.