آیا تا به حال برای شما پیش آمده که بر روی دستگاه همراه خود (موبایل، تبلت و …) ایمیلی دریافت کنید که شامل یک فایل متنی به پیوست باشد و نیاز به چاپ سریع آن داشته باشید؟ تنها راهی که به ذهنتان می رسد اتصال دستگاه به یک کامپیوتر متصل به پرینتر و انتقال فایل و سپس پرینت آن است اما شرکت اچ پی بر روی پرینترهای خود سرویسی به نام ePrint قرار داده که کار شما را بسیار آسان کرده به طوری که شما ایمیل خود را به پرینتر ارسال کرده و آن را چاپ می کنید. برای اینکه با نحوه کار تکنولوژی HP ePrint آشنا شوید با ما همراه شوید.
HP ePrint چیست؟
اجازه دهید قبل از اینکه به، پرینت ایمیل دریافتی بپردازیم کمی در مورد نرم افزار HP ePrint توضیح دهیم. همانطور که از اسم این برنامه پیداست، HP ePrint یک نرم افزار اختصاصی و البته پرطرفدار برای برند اچ پی است. شما با استفاده از این نرم افزار میتوانید، در هر کجا که باشید اسناد و مدارکی که روی گوشی هوشمند خود دارید را، بدون هیچ کابل و سیمی به پرینتر فرستاده و به سرعت آن را چاپ کنید. به عبارت دیگر، اگر در یک ماموریت کاری هستید و باید سندی را برای چاپ به شرکت بفرستید، با استفاده از این برنامه و گوشی متصل به اینترنت میتوانید سند مورد نظر خود را مستقیم به پرینتر شرکت فرستاده و چاپ کنید.
این فناوری منحصر به فرد شرکت اچ پی، نه تنها برای شرکتهای بزرگ بلکه حتی برای مصارف خانگی نیز کاربرد داشته و میتواند به پروسه پرینت شما سرعت ببخشد. فایلهایی با فرمت word، outlook، pdf، image file و یا حتی power point میتوانند از طریق این نرم افزار به پرینتر ارسال شوند. نکته دیگری که باید در مورد HP ePrint بدانید این است که، این برنامه رایگان بوده و شما به راحتی میتوانید با مراجعه به google play و یا app itunes آن را دانلود کنید.
هر پرینتر به طور عمومی یک آدرس ایمیل منحصربفرد خود را دارد. این سرویس چیزی شبیه به Google Cloud Print است با این برتری که هیچ محدودیتی در دریافت ایمیل ندارد. در اینجا مراحل پرینت گرفتن با HP ePrint را توضیح داده ایم:
مرحله اول: چک کردن موارد مورد نیاز برای نصب ePrint:
قبل از اینکه پرینت خود را برای سیستم ePrint پرینتر ارسال کنید می بایست موارد زیر را در پرینتر خود بررسی کنید:
نکته: اگر پرینتر خود را با کابل USB به کامپیوتر متصل کرده باشید نمی توانید از امکانات HP ePrint آن استفاده نمایید.
- مطمئن شوید که پرینتر شما HP ePrint را پشتیبانی می کند. (برای این کار می توانید به دنبال لوگو، دکمه و یا آیکون HP ePrint برروی کنترل پنل بگردید)
- مطمئن شوید که کامپیوترتان از طریق شبکه بیسیم یا سیمی به اینترنت متصل باشد.
- مطمئن شوید پرینتر شما نیز به شبکه متصل باشد:
- اگر پرینتر شما از طریق اتصال سیمی به شبکه متصل شده؛ کابل و چراغ پورت اترنت روی پرینتر را چک کنید. ( چراغ باید روشن و سبز ثابت باشد و چراغ نارنجی پورت شبکه باید چشمک زن باشد.)
- اگر پرینترتان با اتصال بیسیم به شبکه متصل شده؛ مطمئن شوید که تنظیمات بیسیم روشن باشد و پرینتر و کامپیوترتان به یک شبکه متصل باشند.
مرحله دوم: اطمینان از روشن بودن Web Services:
شما میتوانید Web Services را از کنترل پنل پرینتر روشن کنید. برای انجام کامل این تنظیمات، به لینک زیر مراجعه کنید:
مراحل کامل تنظیمات HP ePrint
مرحله سوم: آدرس ایمیل پرینتر:
بعد از روشن کردن Web Services پرینتر شروع به چاپ یک صفحه میکند که شامل اطلاعاتی در مورد Web Services است که داخل آن آدرس ایمیل و کد claim پرینتر درج شده است. (نمونه کد claim: 87ajush35evfl)
اگر آدرس ایمیل پرینتر بر روی صفحه اطلاعات چاپ نشد، آدرس ایمیل شما همان کد claim به اضافه hpeprint.com@ است. ( برای مثال: ۸۷ajush35evfl@hpeprint.com)
مرحله چهارم: پرینت با HP ePrint:
سرویس HP ePrint کارهای چاپی شما را با ارسال اسناد و تصاویر به پرینتر از طریق ایمیل انجام می دهد. شما می توانید کارهای چاپی خود را از کامپیوتر، لپ تاپ، تبلت و یا گوشی های هوشمند خود به پرینتر ارسال کنید تا زمانی که به یک شبکه اینترنت متصلید و یک اکانت ایمیل دارید.
نکاتی که در هنگام استفاده از سرویس HP ePrint در نظر داشته باشید:
- آدرس ایمیل پرینتر را در در فیلد To وارد کنید.
در نظر داشته باشید که اگر آدرس ایمیل اضافی در فیلیدی که آدرس ایمیل پرینتر وارد کنید پرینت سررو پرینت شما را لغو می کند. - یک عنوان در بخش Subject وارد کنید.
فیلد Subject خالی ممکن است باعث شود پرینت سرور پرینت شما را لغو کند. (فیلد Subject چاپ نمی شود) - حجم کل ایمیل به همراه تمام پیوست ها می بایست حداکثر ۱۰ مگابایت باشد.
- بیش از ۱۰ پیوست در یک ایمیل نباید باشد.
- فایل هایی که سرویس HP ePrint پشتیبانی می کند: مایکروسافت ورد (.doc و.docx)، متن. PDF، HTML، مایکروسافت پاورپوینت (.ppt و.pptx)، مایکروسافت اکسل (.xls و.xlsx)
- فایل های عکسی که سرویس HP ePrint پشتیبانی می کند : .bmp، .gif، .jpg، .png و .tiff
- وضوح عکس ها می بایست حداقل ۱۰۰ در ۱۰۰ پیکسل باشد.
- امضا دیجیتالی، فایل های فشرده و رمزگذاری شده را HP ePrint پشتیبانی نمی کند.
- فایل های OpenOffice را HP ePrint پشتیبانی نمی کند.
- پرینت دورو را HP ePrint پشتیبانی نمی کند.
چاپ یک متن یا سند ذخیره شده بر روی کامپیوتر:
- وارد حساب کاربری ایمیل خود شده و یک ایمیل جدید ایجاد نمایید.
- آدرس ایمیل پرینتر خود را در فیلد To وارد نمایید.
- یک عنوان در بخش عنوان ایمیل وارد نمایید.
- فایل ها و تصاویری که می خواهید چاپ کنید را به ایمیل پیوست نموده و ایمیل را ارسال نمایید.
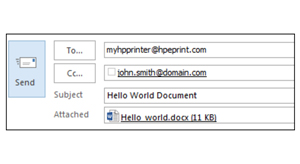
چاپ یک ایمیل دریافتی:
- ایمیلی که می خواهید چاپ کنید را باز کرده وگزینه Forward را بزنید.
- آدرس ایمیل پرینتر خود را در فیلد To وارد نمایید.
- یک عنوان در بخش عنوان ایمیل وارد نمایید و سپس ایمیل را ارسال نمایید.
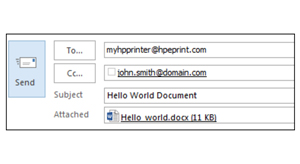
چاپ یک صفحه وب:
برای چاپ یک صفحه وب می بایست آن را ابتدا ذخیره نموده و سپس به یک ایمیل پیوست نموده و مانند روشهای بالا آن را به پرینتر ارسال کنید.
منبع: HP.com
