یادداشت ویراستار: این مطلب در آبان ۱۴۰۰ توسط کارشناسان لپ تاپ و کامپیوتر فالنیک، بررسی و تایید شده است.
در این محتوا میخوانیم که معنی task manager چیست و چه کاربردی دارد، چرا گرینهها و امکاناتی دارد، چرا غیرفعال میشود و چگونه باید آن را فعال کرد. با توسعه شبکه آداکهمراه باشید.
- تسک منیجر چیست؟
- end task چیست؟
- چه برنامههایی را نباید در تسک منیجر ببندیم؟
- task manager را چطور اجرا کنیم؟
- بررسی تب های پنجره task manager
- بررسی گزینههای منوی اصلی Task Manager
- علت باز نشدن تسک منیجر
- حل مشکل غیر فعال شدن task manager
تسک منیجر چیست؟
Task Manager جزئی از سیستم عامل است که در تمام نسخه های ویندوز وجود دارد. در کامپیوترهای اپل، Activity Monitor وظایف تسک منیجر را انجام میدهد.
با استفاده از تسک منیجر میتوانید تمام تسک و پروسهها، اطلاعات و منابع کلی سیستم را ببینید؛ مثلا برنامه ای چقدر رم استفاده میکند. وظیفه task manager بستن برنامه هایی که با ویندوز بالا می آیند هم هست و اگر کامپیوترتان قفل کرد یا به اصطلاح فریز شد، برنامه هنگ کرده را متوقف میکند.
برای داشتن اطلاعات بیشتر درباره منابع و پروسههای سیستم، میتوانید از قابلیت Process Explorer که بخشی از محصول Sysinternals مایکروسافت است استفاده کنید.
در کنار تسک منیجر ویندوز، میتوانیم از نرم افزار بستن برنامه های در حال اجرای کامپیوتر استفاده کنیم که قابلیتهای بیشتری نیز در اختیار شما میگذارند مثلا AnVir Task Manager.
end task چیست؟
یکی از رایجترین کارهایی که در تسک منیجر انجام میشود استفاده از end task است تا برنامههای در حال اجرا را ببندیم. اگر برنامهای Responding نیست بدون ری استارت کردن ویندوز میتوانید با انتخاب آن در پنجره تسک منیجر و زدن گزینه end task آن را ببندید.
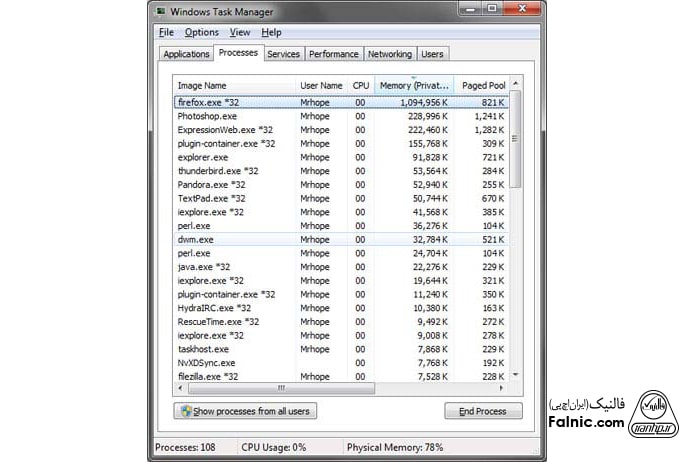
چه برنامههایی را نباید در تسک منیجر ببندیم؟
نکته مهم این است که اگر با پروسهای آشنایی ندارید و عملکرد آن را نمیدانید، آن را End Task نکنید چون ممکن است در کار سیستم عامل خللی وارد شود.در ادامه این برنامه ها را نام میبریم:
- System
- (Windows Logon Application (winlogon.exe
- (Windows Startup Application (wininit.exe
- (Client Server Runtime Process (csrss.exe
- (Windows Session Manager (smss.exe
- Windows Shell Experience Host
- (Windows Explorer (explorer.exe
task manager را چطور اجرا کنیم؟
سه روش برای اجرای تسک منیجر وجود دارد که در دو روش، از کلید ترکیبی برای رفتن به task manager استفاده میشود. این سه روش عبارتند از:
- کلیدهای Ctrl + Shift + Esc
- کلیدهای Ctrl + Alt + Del و انتخاب گزینه Task Manager از صفحهای که باز میشود.
- راست کلیک روی تسک بار و انتخاب گزینه Task Manager از منویی که باز میشود.
روش چهارم: در ویندوز ۱۰ و ویندوز ۸ میتوانید با راست کلیک روی Start و یا فشردن همزمان Windows Key + X گزینه Task Manager را انتخاب کنید.
بررسی تب های پنجره task manager
در این قسمت توضیحات مربوط به تب های پنجره تسک منیجر که در نسخه های ویندوز مشترک است میپردازیم.
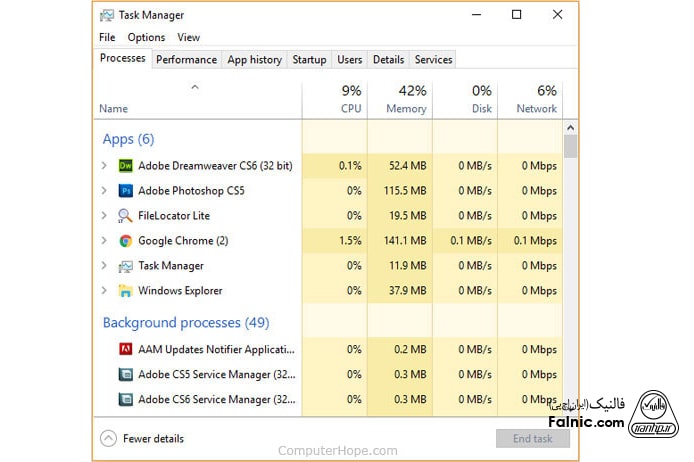
تب Aplication در تسک منیجر
تب Aplication در تمام ورژن های ویندوز به جز ویندوز ۸ و ۱۰، برنامههای در حال اجرا و باز در کامپیوتر را نشان میدهد. در تسک منیجر ویندوز ۷ به قبل، این تب برنامههای در حال اجرا از جمله آنهایی که stop responding هستند و به End Task نیاز دارند نمایش داده میشود.
از ویندوز ۸ به بعد تب Aplication و تب Proccess با هم ترکیب شدهاند در نتیجه در ویندور ۸ و ۱۰ تب Aplication نداریم. تسک منیجر ویندوز ۱۰ و ۸، در تب Proccess میتوانید گزینه End Task را ببینید.
تب Proccess در تسک منیجر
تب Proccess در تمام ورژن های ویندوز، تمام پروسه های ویندوزی که در حال اجرا در کامپیوتر است نشان داده میشود. میزان مصرف منابع توسط هر پروسه، با طیف رنگی مشخص میشود و هر چه مصرف بیشتر باشد با رنگ پررنگتری نشان داده میشود.
در کنار برنامههایی که در چند برنامه در حال اجرا هستند، میتوانید با کلیک روی فلش مشکی کنار آن، تمام پنجرهها را ببینید.
پردازشها در سه قسمت لیست شدهاند: نرم افزارها، پردازشهای پسزمینه و پردازشهای سیستمی ویندوز.
برای اینکه بدانید هر پروسه چه کاری انجام میدهد میتوانید روی آن راست کلیک کنید و گزینه Search Online را بزنید.
در این تب میتوانید پروسههای در حال اجرا را بر اساس نام، وضعیت و میزان استفاده از منابع سیستمی مرتب کنید:
- در ستون Name، پروسهها بر اساس ترتیب حروف الفبا مرتب شدهاند اگر روی نام ستون کلیک کنید این ترتیب برعکس میشود.
- با کلیک روی عنوان بقیه ستونها میتوانید لیست را بر اساس پرمصرفترین پروسهها مرتب کنید و اگر دوباره کلیک کنید، این لیست بر اساس کممصرفترین پروسهها مرتب میشود.
برای افرودن ستون بیشتر به تب Proccess، در قسمت نام تب ها راست کلیک کنید و گزینه مورد نظرتان را انتخاب کنید مثلا GPU. گزینههایی که میتوانید از این قسمت انتخاب کنید عبارتند از:
Type: نوع پروسهها: نرم افزارها، پردازشهای پسزمینه و پردازشهای سیستمی ویندوز؛
Status: این گزینه سه حالت دارد: خالی، برگ سبز و Not responding. در حالت عادی خالی است اما اگر برنامهای Not Responding شود، این عبارت را میبینید. برگ سبز نشانگر این است که ویندوز به منظور مصرف بهینه از برنامهها این پروسه را معلق نگه داشته است.
Publisher: نشانگر نام سازنده برنامه است مثلا گوگل یا مایکروسافت یا AMD یا Adobe و …
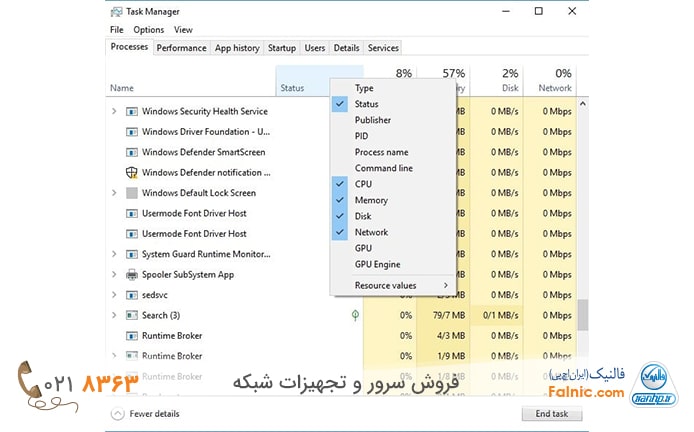
PID: شناسه یکتای هر برنامه است. وقتی یک برنامه چند بار اجرا شود، با این شناسه از هم متمایز میشوند. مثلا در مرورگر کروم، به ازای هر تب یک پروسه در تسک منیجر باز میشود.
Process Name: نام اجرایی پروسه است مثلا Audioogs.exe و Excel.exe و Winword.exe و …
Command Line: آدرس کامل فایل اجرایی برنامه نشان داده میشود و میتوان از آن در CMD استفاده کرد.
GPU Engine: اگر چند کارت گرافیک روی سیستمتان نصب باشد، با این گزینه میفهمید هر پروسه مربوط به کدام کارت است.
گزینههای CPU و Memory و Network و Disk نشان دهنده میزان مصرف هر پروسه از این منابع است.
گزینههای مربوط به هر پروسه که با راست کلیک روی آن پروسه در دسترس شماست عبارتند:
Expand: تمام پروسههای زیرمجموعه یک برنامه را نشان میدهد مثلا پروسه هایی که به تعداد تبهای گوگل کروم باز هستند. برعکس آن گزینه Collapse است که پروسههای زیرمجموعه نمایش داده نمیشوند.
Restart: وقتی روی پروسه Window Explorer راست کلیک کنید این گزینه را میبینید. با ری استارت کردن ویندوز اکسپلورر، میتوان برخی مشکلات پیش آمده در منو و تسک بار و دسکتاپ را رفع کرد.
Resource Value: عدد مربوط به میزان مصرف منابع به دو صورت عدد و درصد قابل نمایش است. با این گزینه نوع نمایش را عددی یا درصدی میکنید.
Create Dump File: گرفتن اسنپ شات از وضعیت حافظه روی هارد
Go To Details: رفتن به تب Details
Open File Location: محل قرارگیری فایل اجرایی برنامه (exe) مورد نظرتان را بیانگر محل نصب و اجرای آن است نشان میدهد.
Search Online: کسب اطلاعات بیشتر درباره برنامه مورد نظر در مرورگر.
Properties: پنجره Properties هر پروسه را باز میکند تا اطلاعاتی مثل نوع، حجم، زمان تولید، محل اجرا و نسخه و غیره را ببینید.
تب Services در تسک منیجر
تب Services تمام سرویس های ویندوزی که در حال اجرا در کامپیوتر است نشان داده میشود. با راست کلیک روی هر پروسه میتوانید آن را متوقف و یا ری استارت کنید.
با کلیک روی گزینه Open Services که بهصورت لینک آبی است، میتوانید ابزار Services را باز کنید و به جزییات بیشتری در زمینه مدیریت سرویس ها دست یابید.
تب Performance در تسک منیجر
تب Performance منابع سیستمی قابل دسترس در کامپیوتر را نشان میدهد مثلا میزان CPU، رم، هارد، وای فای، شبکه که استفاده شده است. در نسخههای جدیدتر ویندوز، چارت مصرف هر یک از اینها نیز نمایش داده میشود.
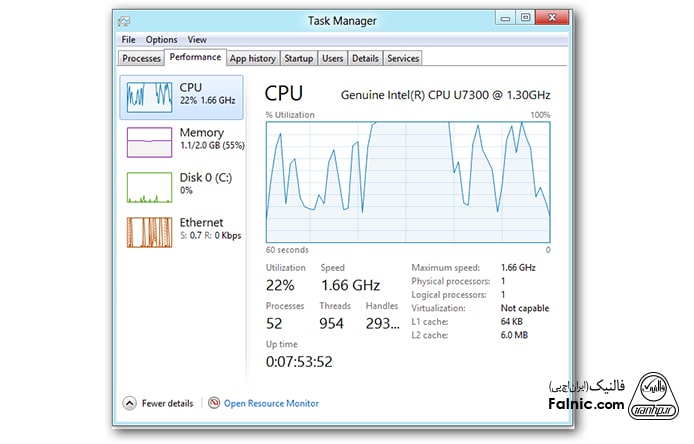
همچنین در هر مورد، جزییات بیشتری در قسمت پایین تب میبینید: مثلا برای CPU مقادیر میزان مصرف CPU و سرعت و تعداد هسته، برای رم سرعت و نوع و تعداد، برای هارد ظرفیت و نوع، برای WiFi مقادیر IPv4 و IPv6 و نام SSID.
در قسمت پایین تب به Resource Monitor لینک داده شده و با زدن روی آن، پنجره مربوط به Resource Monitor باز میشود و میتوانید اطلاعات جامعتری از وضعیت منابع سیستم خود ببینید.
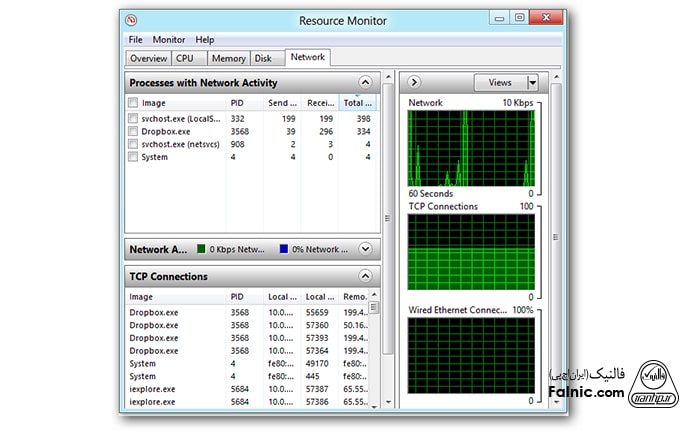
تب Networking در تسک منیجر
در تمام نسخههای ویندوزی به جز ویندوز ۸ و ۱۰ ترافیک شبکه که در کامپیوتر اتفاق میافتد مثل ترافیک LAN یا شبکه بی سیم.
در ویندوز ۸ و ویندوز ۱۰ مصرف شبکه در تب Proccess در گزینه More Details نشان داده میشود.
تب Users در تسک منیجر
تمام کاربرانی که به کامپیوتر لاگین هستند را نشان میدهد. در ویندوز ۸ تب Users پروسههای در حال اجرای هر کاربر را هم نشان میدهد. با کلیک روی فلش کنار هر کاربر، میتوانید جزییات پروسههایش را ببینید.
تب App History در تسک منیجر
در ویندوز ۸ معرفی شد و تاریخچه تمام برنامه های ویندوزی در کامپیوتر که با پلتفرم ویندوز یونیورسال سازگارند را نشان میدهد. اطلاعاتی مثل CPU Time و Network را در این تب میبینید.
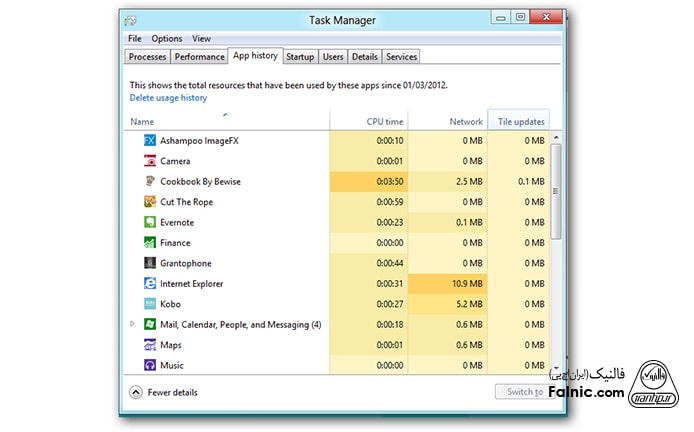
تب Startup در تسک منیجر
تب Startup در ویندوز ۸ معرفی شد و هر برنامهای که همراه با بالا آمدن و شروع کار ویندوز اجرا میشود و تاثیر آن روی زمان لود را نشان میدهد.
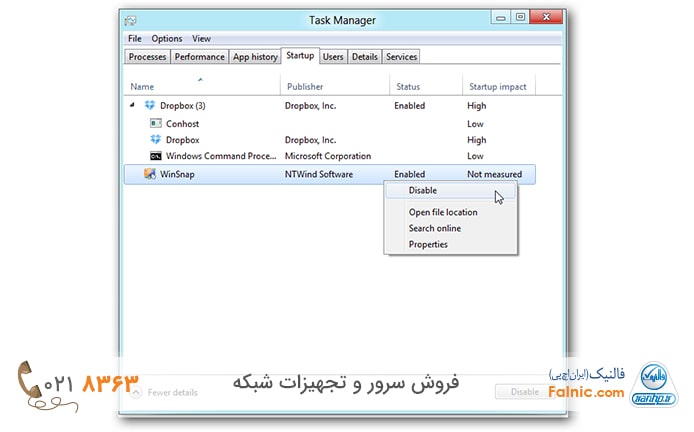
میتوانید این برنامه ها را با راست کلیک روی آنها و انتخاب گزینه Disable یا Enable، فعال و غیرفعال کنید.
تب Details در تسک منیجر
تب Startup در ویندوز ۸ معرفی شد و جزییات کامل هر پروسهای که روی کامپیوتر اجرا میشود را نشان میدهد. این جزییات عبارتند از:
- PID: مخفف Process ID به معنی شناسه ی پردازش
- Status: وضعیت Running – در حال اجرا بودن و Suspended – توقف نرم افزار را نشان میدهد.
- Username: نشانگر اکانت کاربری مربوط به پردازش
- CPU: میزان مصرف CPU توسط پردازشها
- Memory: میزان مصرف رم توسط پردازشها
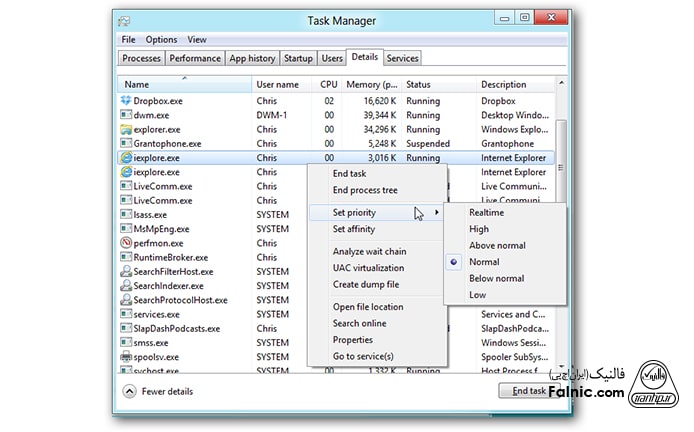
با راست کلیک روی پروسه میتوانید اولویت پروسهها را به حالتهای Realtime و High و Above Normal و Normal و Below Normal و Low تغییر دهید.
بررسی گزینههای منوی اصلی Task Manager
منوی اصلی تسک منیجر از سه گزینه تشکیل شده: File و Option و View. در ادامه به بررسی این گزینهها میپردازیم.
گزینههای file:
گزینههای File عبارتند از run new task و exit.
Run New Task: با انتخاب این گزینه، پنجره Create new task باز میشود که شبیه پنجره Run است و میتوانید نرم افزار یا فولدر یا داکیومنت یا آدرسی را باز کنید. اگر تیک گزینه Create this task with administrative privileges را بزنید میتوانید با دسترسی ادمین برنامه را باز کنید.
گزینههای Option:
Always on top: اگر این گزینه را تیک بزنید، وقتی چند پنجره باز است، پنجره تسک منیجر همواره روی همه پنجره نمایشداده میشود.
Minimize on Use: با راست کلیک رو پروسه و انتخاب گزینه Switch to، تسک منیجر مینیمایز میشود.
Hide when Minimized: وقتی تسک منیجر را مینیمایز میکنیم همچنان در قسمت System Tray فعال باقی میماند. System tray چیست؟ سمت راست تسک بار را System tray میگویند.
Set Default Tab: هنگام باز شدن پنجره تسک منیجر، کدام تب به صورت پیش فرض نمایش داده شود.
گزینههای View:
Refresh Now: رفرش کردن اطلاعات نمایش داده شده در task manager.
Update Speed: تعیین سرعت رفرش اطلاعات در task manager با گزینههایHigh وMedium و Low. اگر گزینه Pause را تیک بزنید، تا زمانی که گزینه دیگری انتخاب نشود و یا گزینه Refresh Now را نزنید، آپدیت نمیشود.
Group By Type: دستهبندی برنامهها در سه گروه Apps وBackground Processes و Windows Processes.
Expand All: مخصوص برنامههایی است که همزمان در چند پروسه کار میکنند مثلا مرورگر کروم. با این گزینه میتوانید تمام پروسههای زیرمجموعه را ببینید.
Collapse All: برعکس گزینه قبل است.
علت باز نشدن تسک منیجر
اگر سیستم در باز کردن task manager مشکل دارد ممکن است سیستم آلوده به ویروس و Spyware شده باشد. بدافزارهایی هستند که روی باز شدن تسک منیجر تاثیر دارند تا بدین ترتیب نتوان آنها را end task کرد.
ممکن است ادمین دسترسی به تسک منیجر را بسته باشد.
اگر نمیتوانید با دستورات معمول، تسک منیجر را باز کنید، پیشنهاد میکنم کامپیوترتان را از نظر ویروس و جاسوس افزار، اسکن کنید.
ممکن است فایل تسک منیجر در ویندوز دچار ایراد شده و اجرا نمیشود. راه حل این مشکل به دو صورت است:
- ری استور کردن ویندوز به restore point قبلی که تسک منیجر کار میکرده
- اجرای Windows Repair
حل مشکل غیر فعال شدن task manager
برای فعال کردن task manager و برگرداندن task manager به حالت اولیه چند راه وجود دارد که در ادامه به بررسی آن میپردازیم. اگر نتوانستید با راهکارهای ارایه شده در این محتوا، مشکل کامپیوتر یا لپ تاپ خود را حل کنید، از خدمات و تعمیر لپ تاپ در توسعه شبکه آداکاستفاده کنید.
فعال کردن task manager با رجیستری ویندوز
برای فعال کردن task manager با رجیستری ویندوز به ترتیب زیر عمل کنید:
۱- پنجره Run را با فشردن همزمان دکمه Win و R باز کنید.
۲- عبارت regedit.exe را برای باز کردن رجیستری تایپ و اینتر کنید.
۳- به سه آدرس زیر در رجیستری بروید و مقدار کلید با نام DisableTaskMgr را صفر کنید.
HKEY_CURRENT_USERSoftwareMicrosoftWindowsCurrentVersionPoliciesSystem
HKEY_LOCAL_MACHINESoftwareMicrosoftWindowsCurrentVersionPoliciesSystem
HKEY_USERS.defaultSoftwareMicrosoftWindowsCurrentVersionPoliciesSystem
برای فعال کردن task manager در ویندوز ۷ و ۸ و ۱۰ با رجیستری ویندوز به ترتیب زیر عمل کنید:
۱- پنجره Run را با فشردن همزمان دکمه Win و R باز کنید.
۲- عبارت regedit.exe را برای باز کردن رجیستری تایپ و اینتر کنید.
۳- به آدرس زیر در رجیستری بروید:
HKEY_LOCAL_MACHINE / SOFTWARE / Microsoft / Windows NT / CurrentVersion / Image File Execution
۴- روی کلید Optionstaskmgr.exe کلیک کنید.
۵- رشته Debugger را از پنل سمت راست پاک کنید.
۶- سیستم تان را ری استارت کنید.
فعال کردن task manager با Group Policy
برای فعال کردن task manager با Group Policy به ترتیب زییر عمل کنید:
۱- پنجره Run را با فشردن همزمان دکمه Win و R باز کنید.
۲- عبارت gpedit.msc را تایپ و اینتر کنید.
۳- به آدرس زیر بروید:
User Configuration > Administrative Templates > System > Ctrl+Alt+Delete Options
۴- روی گزینهRemove Task Manager راست کلیک و سپس Edit رابزنید.
۵- از پنجرهای که باز میشود، گزینه Not Configured را انتخاب کنید و سپس Ok کنید.
۶- سیستم تان را ری استارت کنید.
تسک منیجر اندروید کجاست؟
با زدن دکمه منو در گوشی های اندرویدی فهرست برنامه های در حال اجرا روی گوشی را میبینید. با به چپ یا راست کشیدن هر یک از آنها میتوانید پردازش آن برنامه را متوقف کنید.
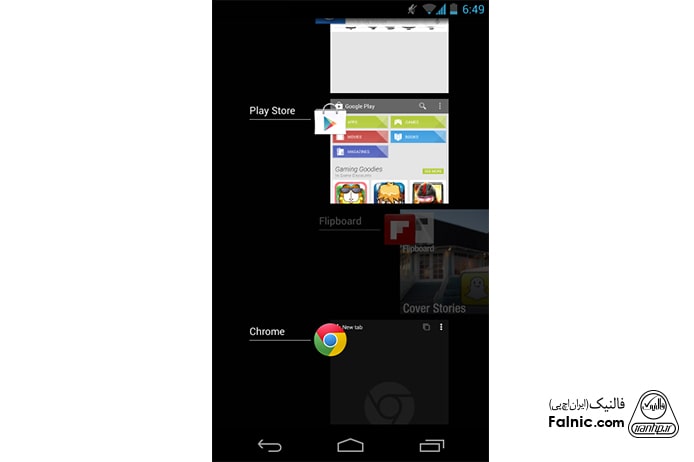
ممکن است ادمین دسترسی به تسک منیجر را بسته باشد.”
}
},{
“@type”: “Question”,
“name”: “حل مشکل غیر فعال شدن task manager”,
“acceptedAnswer”: {
“@type”: “Answer”,
“text”: “فعال کردن task manager با رجیستری ویندوز
برای فعال کردن task manager با Group Policy”
}
}]
}
