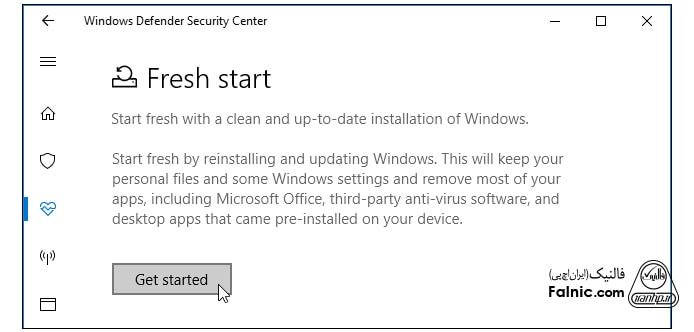در این محتوا قصد آموزش نصب ویندوز ۱۰ از روی فلش و DVD را داریم تا Clean Install را مرحله به مرحله با هم پیش ببریم. قبل از شروع به نصب ویندوز ۱۰ لازم است مواردی انجام شود که لیست آن را در ادامه میبینید. پس از اتمام نصب ویندوز که شامل پارتیشن بندی هم هست، کارهایی که لازم است پس از نصب انجام شود را هم برمیشمریم. در نهایت به بررسی Fresh start در ویندوز ۱۰ میپردازیم. با توسعه شبکه آداکهمراه باشید.
آنچه در این محتوا میخوانید:
- Clean Install یا نصب تمیز ویندوز چیست؟
- فرق upgrade و custom در نصب ویندوز
- پیش نیاز های نصب ویندوز ۱۰
- روش های تهیه بکاپ از اطلاعات کامپیوتر و لپ تاپ
- پیش نیازهای سخت افزاری برای نصب ویندوز ۱۰
- آموزش قدم به قدم نصب ویندوز ۱۰
- اقدامات لازم پس از نصب ویندوز ۱۰
- پارتیشن بندی بعد از نصب ویندوز ۱۰
- Fresh start در ویندوز ۱۰
Clean Install یا نصب تمیز ویندوز چیست؟
Clean Install یا نصب تمیز ویندوز در ویندوز ۱۰، پروسهای است که طی آن هارد درایو شما پاک میشود تا تنظیمات جدید انجام شود. این کار با هدف حل شدن مشکلات سیستمی انجام میشود مثلا مشکلات مربوط به کارایی، استارتاپ و شات دان، رم و برنامهها را بدین ترتیب میتوان حل کرد. حتی در لپ تاپ ها و تبلت ها میتواند در بهبود عمر باتری موثر باشد. همچنین راهکار موثری در پاک کردن ویروس ها و بدافزارها است.
فرق upgrade و custom در نصب ویندوز
در مرحلهای از نصب ویندوز ۱۰ با سوال “کدام نوع نصب را میخواهید؟” مواجه میشوید. گزینه Upgrade و Custom دو گزینه موجود در این زمینه است. در ادامه فرق upgrade و custom در نصب ویندوز را میخوانید:
- گزینه Upgrade: نصب ویندوز ۱۰ را بدون پاک شدن اطلاعات انجام میدهد و فایلها و برنامهها و تنظیمات سر جایش باقی میماند.
- گزینه Custom: نصب تمیز ویندوز – Clean Install را ارایه میدهد که طی آن باید قبل از ادامه مراحل، پارتیشنی برای فرمت انتخاب کنید. اگر پارتیشن انتخابی شما با پارتیشنی که ویندوز کنونی روی آن نصب است فرق داشته باشد، دو تا ویندوز را در کنار هم و روی دو پارتیشن خواهید داشت. در این روش به دلیل پاک شدن اطلاعات پارتیشن، فایل ها و اطلاعات پاک خواهد شد. در نتیجه قبل از اقدام به نصب مجدد ویندوز از فایلها و اطلاعاتتان بکاپ بگیرید.
پیش نیاز های نصب ویندوز ۱۰
- تهیه نسخه بوت روی USB یا DVD چون تنها ابزار اکسترنال قابل استفاده طی نصب، فقط این موارد است و به تجهیزات جانبی دیگری دسترسی نخواهید داشت.
- تهیه لیست برنامههایی است که میخواهید بعد از نصب روی سیستمتان داشته باشید.
- از پسوردها و بوک مارک های ذخیره شده روی مرورگرتان خروجی گرفته و ذخیره کنید.
- قبل از ارتقا به ویندوز ۱۰ باید آخرین نسخه درایورهای قطعات کامپیوتر و لپ تاپ خود را تهیه کنید. ممکن است درایور برخی قطعات مانند کارت شبکه و کارت گرافیک و کارت صدا و … در طول نصب لازمتان شود. ویندوز ۱۰ به صورت خودکار، قابلیت تشخیص و نصب اکثر درایورهای دستگاه را دارد اما پیشنهاد میکنم حداقل، درایورهای اصلی مانند کارت شبکه و کارت گرافیک را دانلود کنید.
در ادامه لیست برخی از وی سایت ها را برای دانلود جدیدترین درایورهای دستگاه را میبینید.
- اتصال تمام دستگاه های جانبی متصل به کامپیوتر خود را قطع کنید. این تجهیزات معمولا باعث ایجاد مشکل در فرآیند نصب میشوند. اگر دستگاه های جانبی غیر ضروری به سیستم تان وصل است، مثل هارد اکسترنال و فلش و یا دستگاه های بلوتوثی مثل پرینتر و اسکنر و دوربین و غیره، توصیه میشود آنها را جدا کنید.
برای نصب ویندوز ۱۰ فقط به مانیتور، کیبورد و موس، و اتصال اینترنت نیاز دارید. پس از نصب ویندوز دوباره دستگاه هایتان را وصل کنید.
- تهیه بکاپ از اطلاعات کامپیوتر و لپ تاپ که در ادامه روش های آن را توضیح میدهم.
برای مشاوره و تماس با کارشناس فنی میتوانید از خط ثابت با شماره تلفن ۹۰۹۹۰۷۱۸۴۳ تماس بگیرید.
از ساعت ۸:۳۰ تا ۱۷:۳۰پاسخگوی شما هستیم.
روش های تهیه بکاپ از اطلاعات کامپیوتر و لپ تاپ
مهمترین پیش نیاز نصب ویندوز ۱۰ روی کامپیوتر، گرفتن بکاپ از اطلاعاتتان است. سه روش بکاپ گرفتن در ویندوز ۱۰ به ترتیب زیر است:
- تهیه System Image Backup tool
برای این کار مسیر زیر را طی کنید:
Settings> Click on Update & Security> Click on Backup> Go to Backup and Restore> Create a system image> On a hard disk> Next> Start backup> No > Close
- تهیه بکاپ روی OneDrive
Settings> Update & Security> Backup> Back up files> Start backup
- تهیه بکاپ روی هارد اکسترنال
File Explorer را باز کنید و در آدرس بار عبارت “%HOMEPATH%” را تایپ کنید و اینتر بزنید.
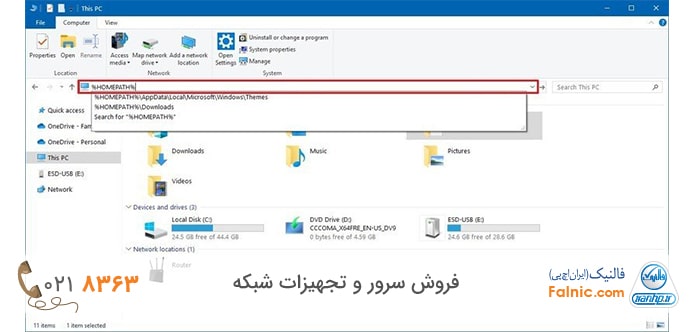
از تب Home گزینه Select All و سپس گزینه Copy To را انتخاب کنید. گزینه Choose location را انتخاب کنید. سپس مکان مقصد را انتخاب کنید.
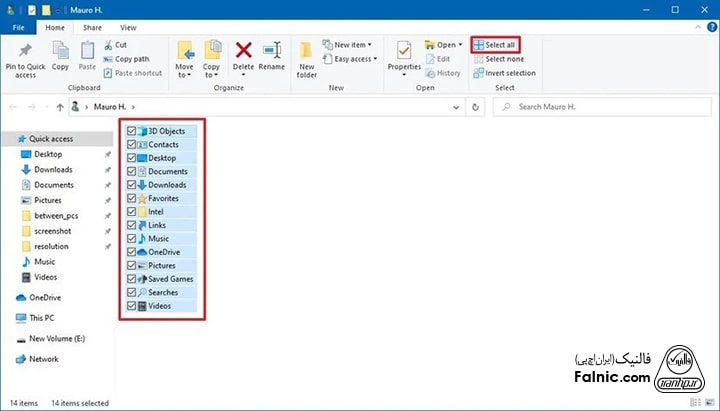
دکمه Copy را بزنید.
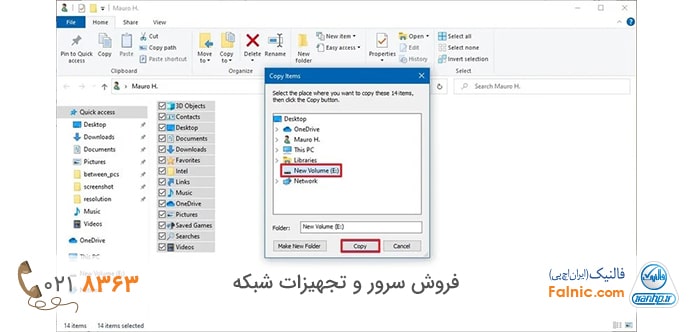
پیش نیازهای سخت افزاری برای نصب ویندوز ۱۰
حداقل نیازهای سخت افزاری لازم برای نصب ویندوز ۱۰ عبارتند از:
- پردازنده با فرکانس ۱ گیگاهرتز یا چیپ SoC
- یک گیگابایت رم برای ۳۲ بیتی و ۲ گیگابایت رم برای ۶۴ بیتی
- ۳۲ گیگابایت فضای ذخیره سازی و هارد
- کارت گرافیک DirectX 9 به بعد و سازگار با درایور WDDM 1.0
- صفحه نمایش ۸۰۰×۶۰۰
قبل از نصب ویندوز ۱۰ سخت افزارهایتان را چک کنید.
آموزش قدم به قدم نصب ویندوز ۱۰
پروسه نصب ویندوز ۱۰ دو مرحله دارد:
- مرحله تنظیمات: در این مرحله، برخی تنظیمات اصلی را انتخاب میکنید، گزینه پاک کردن هارد را دارید، امکان پیکربندی پارتیشن ها و انجام نصب تمیز ویندوز ۱۰ را خواهید داشت.
- مرحله out-of-box experience یا OOBE: در این مرحله، تنظیمات شخصی مانند زبان و شبکه و اکانت و پرایوسی و … را تنظیم میکنید.
آموزش تصویری نصب ویندوز ۱۰
۱. با رسانه Windows 10 USB دستگاه را روشن کنید.
با روش زیر از طریق بایوس میتوانید بوت سیستم را تغییر دهید. فلش را به دستگاه بزنید سپس دستگاه را روشن کنید و وقتی دستگاه شروع به بوت کرد یکی از دکمه های F1 یا F2یا F3 یا F1یا F12 یا ESC یا Delete را بزنید. تب Boot را در BIOS پیدا کنید و گزینه Removable Devices را انتخاب کنید تا بتواند فایل های نصب ویندوز ۱۰ را از USB بخواند. تنظیمات را با زدن F10 ذخیره کنید. با این کار بوت سیستم از فلش انجام میشود.
فلش را باید قبل از ورود به فضای بایوس به سیستم بزنید تا شناسایی شود در غیر این صورت فلش را وصل کنید و مرحله یک را از اول طی کنید.
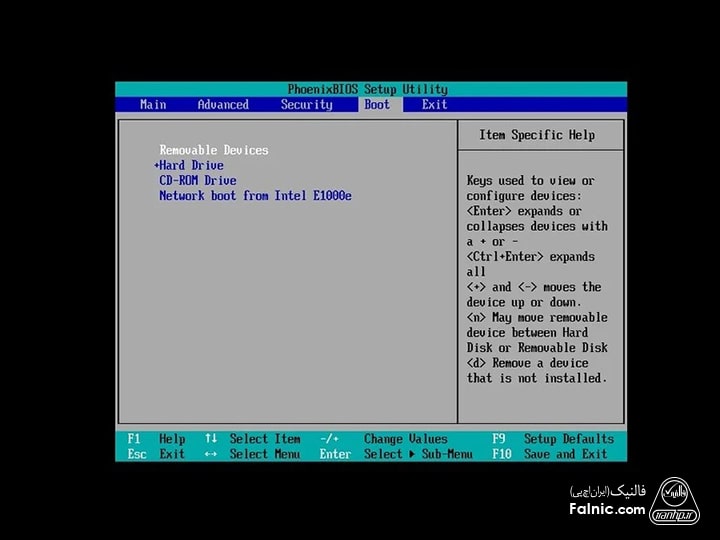
۲. کلید دلخواهی بزنید.
۳. در پنجره Windows Setup سه مورد زبان، موقعیت مکانی و زبان صفحه کلید را تعیین کرده و روی Next بزنید.
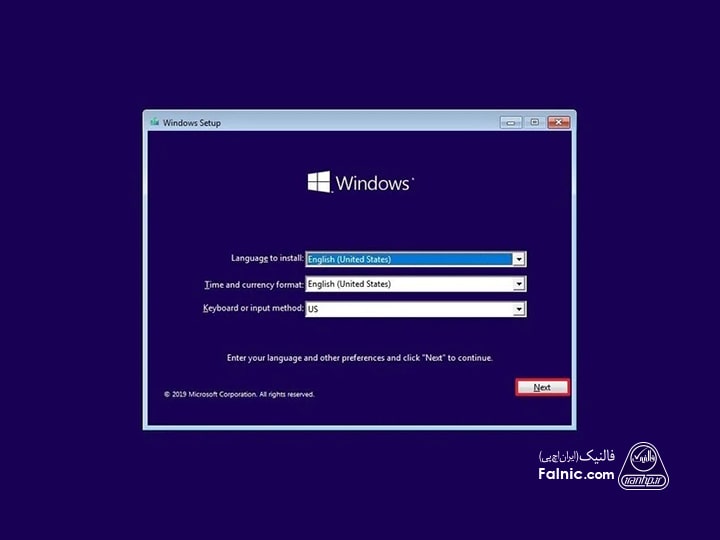
۴. گزینه Start Now را بزنید.
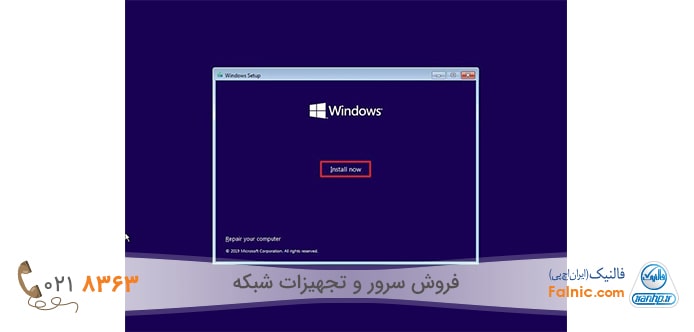
۵. اگر بار اولی است که ویندوز ۱۰ را نصب میکنید، Product Key را تایپ کنید اگر بار اول نیست گزینه I don’t have a product key را بزنید. بدین صورت دستگاه تان را اکتیو شده در نظر میگیرد. روی Next بزنید.
۶. نسخه ویندوز ۱۰ را انتخاب کنید. این انتخاب باید با Product Key شما هماهنگ باشد. سپس Next بزنید.
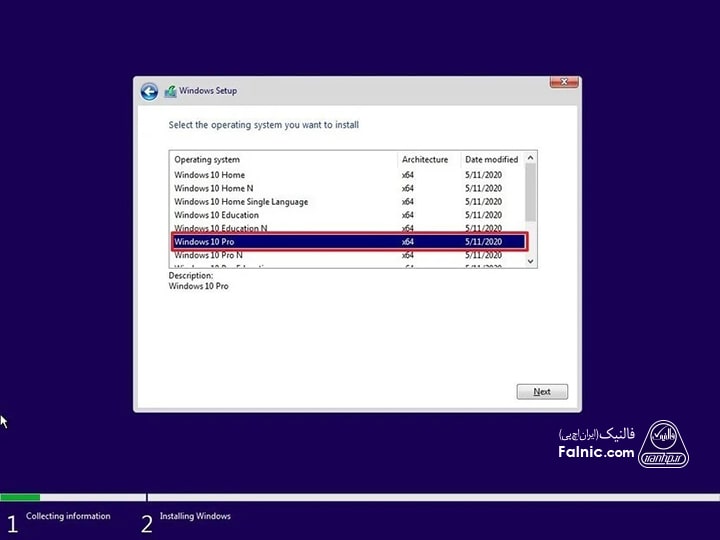
۷. گزینه I accept the license terms را انتخاب و Next بزنید.
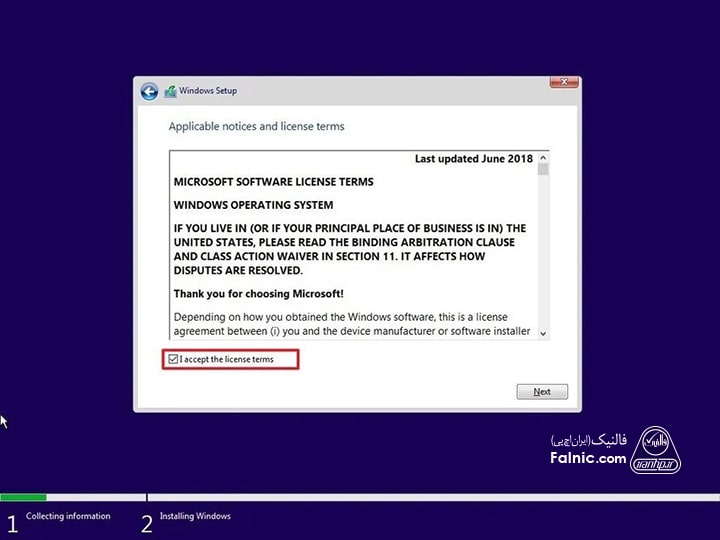
۸. گزینه Custom: Install Windows only – Advanced را انتخاب و Next کنید.
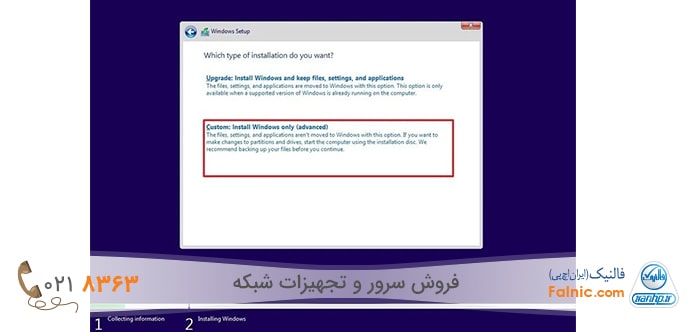
۹. پارتیشنی که میخواهید ویندوز روی آن نصب شود را انتخاب کنید و دکمه Delete را بزنید. دقت کنید که همان پارتیشنی که ویندوز قبلی روی آن نصب است را انتخاب کنید. این پارتیشن معمولا Drive 0 است. اگر چند Drive 0 دارید، یکی یکی آنها را انتخاب کنید و دکمه Delete و سپس گزینه Yes را بزنید تا کل درایو را برای نصب جدید آماده کند. توجه کنید که لازم نیست پارتیشن های درایوهای secondary را Delete کنید.

با Delete کردن کل درایوها همانند یک هارد خام با Drive 0 Unallocated Space روبرو میشویم و باید پارتیشن بندی ویندوز ۱۰ را هنگام نصب انجام دهیم که در مرحله ۱۰ توضیح داده شده است. پارتیشن بندی بعد از نصب ویندوز ۱۰ هم ممکن است که در انتهای همین مقاله روش انجام آن را توضیح خواهیم داد.
۱۰. درایو خالی (Drive 0 Unallocated Space) را انتخاب کنید سپس گزینه New را بزنید و اندازه پارتیشن را به مگابایت وارد کنید. سپس Ok بزنید. پارتیشن جدید را انتخاب سپس فرمت کرده و Ok و سپس Next بزنید.
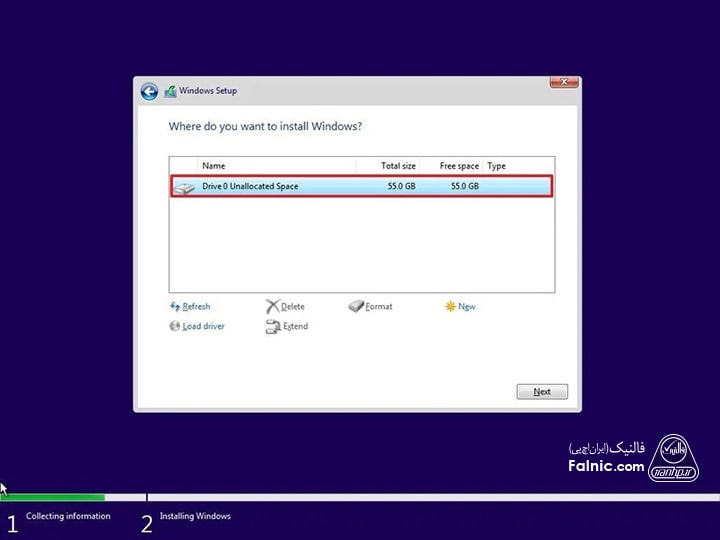
پس از طی مراحل قبل، ویندوز ۱۰ روی کامپیوتر نصب میشود و طی این فرآیند چندین بار ری استارت انجام میشود.
آموزش نصب ویندوز روی هارد خام
به عنوان آموزش نصب ویندوز روی هارد خام این نکته را در نظر داشته باشید که روی هارد خام چون پارتیشنی تعریف نشده باید با انتخاب گزینه New و وارد کردن اندازه پارتیشن به مگابایت، پارتیشن بندی ویندوز را انجام دهیم. این کار را تکرار میکنیم تا تمام حجم هارد که به صورت Drive 0 Unallocated Space نمایش داده میشود را بین پارتیشن ها تقسیم کنیم. در این صورت گزینه New غیرفعال میشود. حالا با انتخاب پارتیشن مورد نظر، کار نصب ویندوز ۱۰ را ادامه میدهیم.
مرحله دوم نصب ویندوز ۱۰ یعنی OOBE
۱۱. حالا که ویندوز ۱۰ نصب شد، مرحله دوم یعنی OOBE باید انجام شود که اولین قسمت آن انتخاب region در نصب ویندوز ۱۰ است. گزینه مناسب را برای Region انتخاب کنید و روی Yes بزنید.
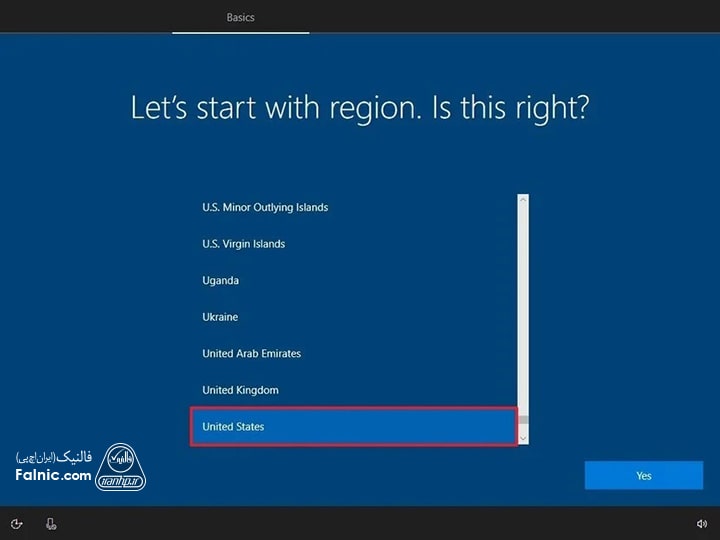
۱۲. گزینه Keyboard Layout را انتخاب کنید و روی Yes بزنید.
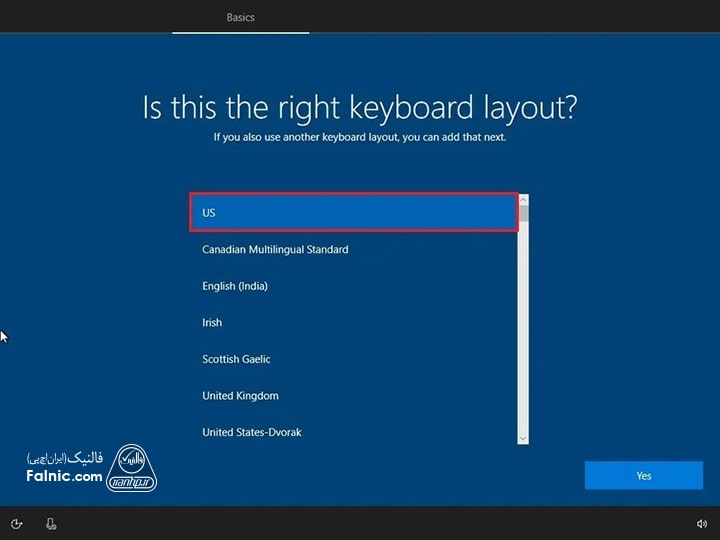
۱۳. اگر میخواهید کیبورد دوم تعریف کنید گزینه Add Layout را بزنید وگرنه گزینه Skip و سپس Yes را بزنید.
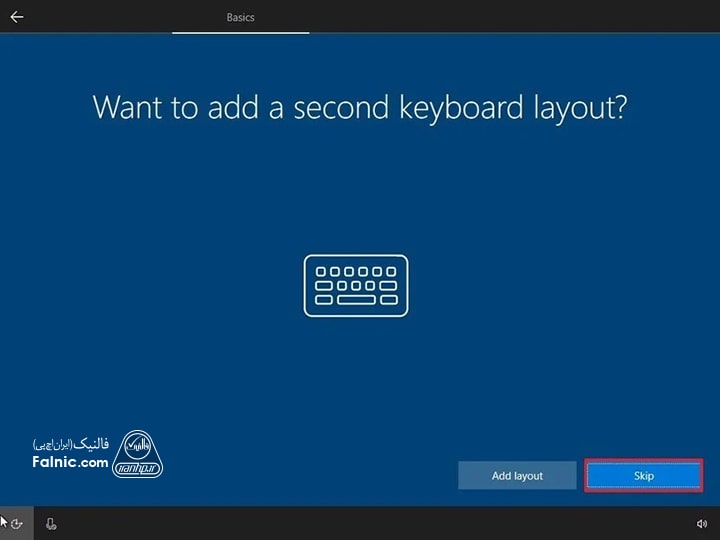
۱۴. تنظیمات اکانت را باید با اتصال به اینترنت انجام دهید. اگر به شبکه سیمی وصل نیستید باید برای انجام تنظیمات اکانت به شبکه وایرلس وصل شوید. گزینه Set up for personal use را انتخاب و Next کنید.
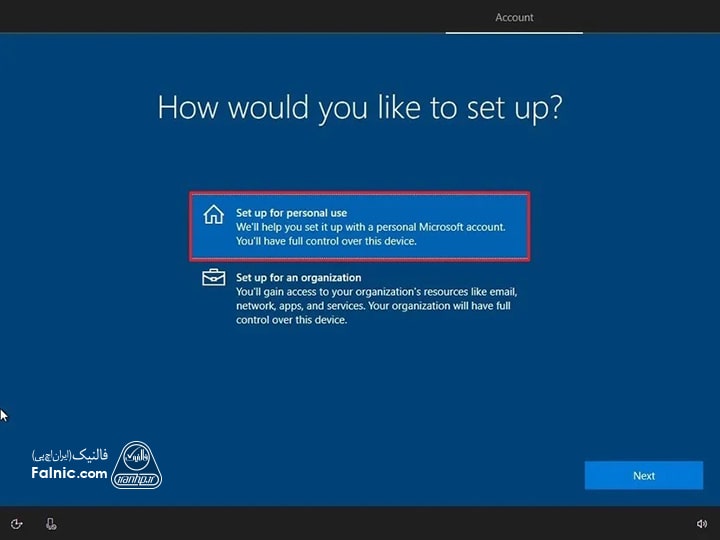
۱۵. اطلاعات اکانت مایکروسافتتان را وارد کرده و Next کنید. اگر میخواهید اکانت لوکال را تنظیم کنید از گوشه سمت چپ گزینه Offline account را انتخاب کنید.

۱۶. پسورد اکانت مایکروسافت را بزنید.
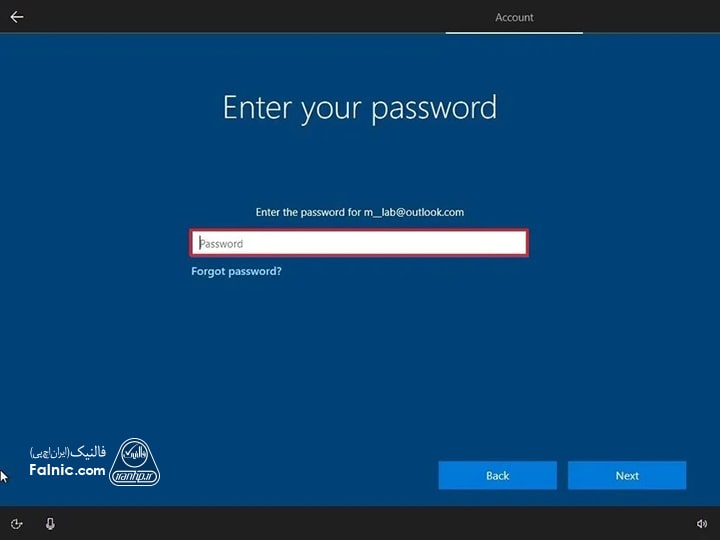
۱۷. دکمه Create PIN را بزنید.

۱۸. در این مرحله باید Windows Hello PIN را وارد کنید که یک کد چهار رقمی است. اگر میخواهید از پسورد سنتی استفاده کنید گزینه Cancel را بزنید.
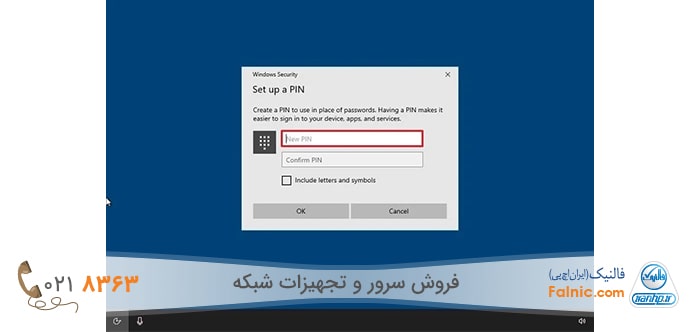
۱۹. privacy settings را وارد کنید و Accept را بزنید. حواستان باشد تا پایین صفحه اسکرول کنید تا تمام تنظیمات را ببینید. تنظیمات را به دقت بخوانید و انتخاب کنید.
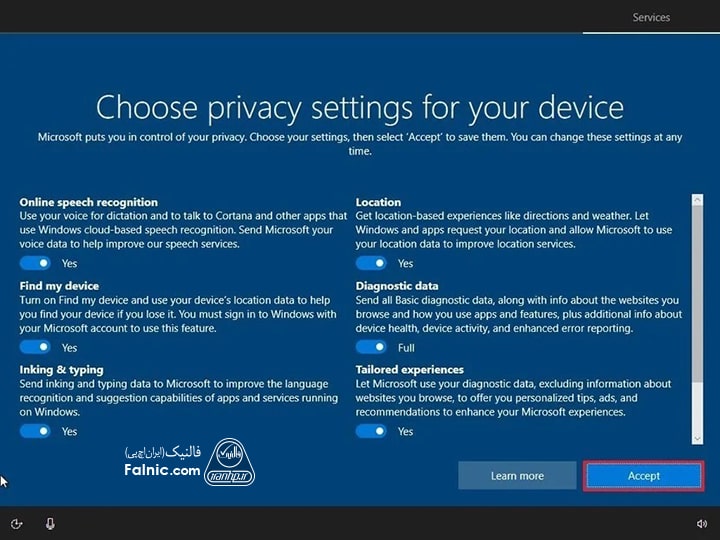
۲۰. اگر میخواید تایم لاین مربوط به تاریخچه فعالیت ها را با دستگاه های دیگر فعال کنید گزینه Yes را بزنید وگرنه No را انتخاب کنید. این مرحله آپشنال است.
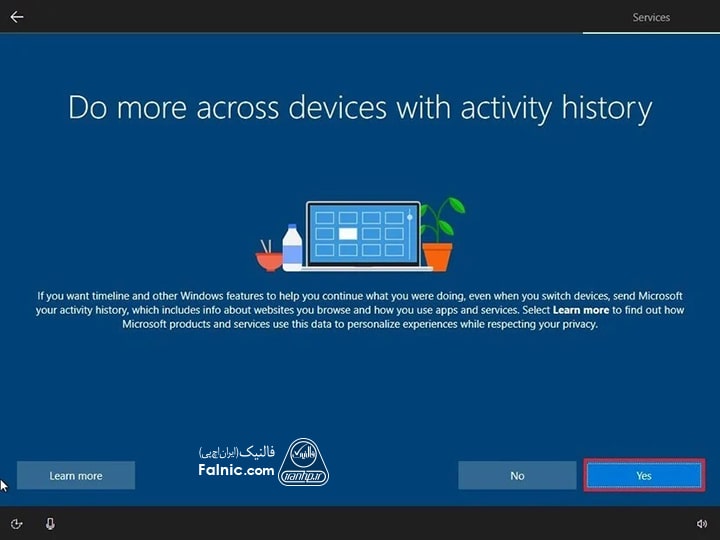
۲۱. میتوانید شماره تلفن خود را وارد کرده و دکمه Send را بزنید تا تلفن شما به کامپیوتر لینک شود. این مرحله آپشنال است و برای رد شدن از آن گزینه Do it Later را از گوشه پایین سمت چپ بزنید.
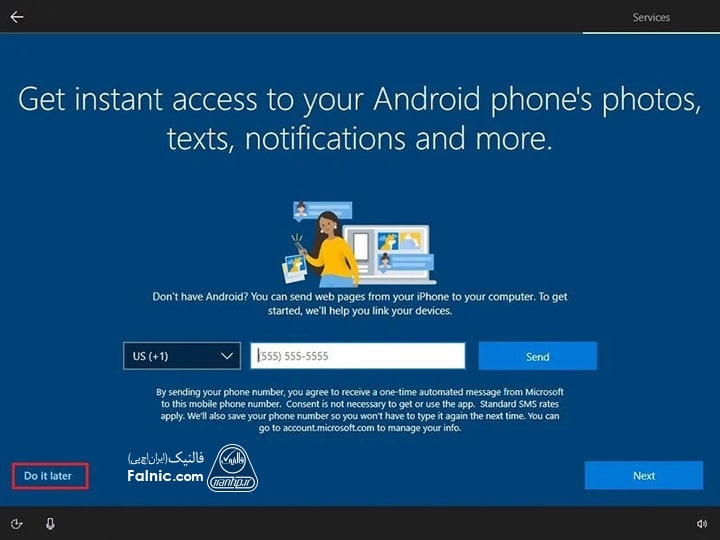
۲۲. برای اینکه اجازه بکاپ گرفتن از دسکتاپ و فولدرهای عکس و اسناد را روی کلود – OneDrive بدهید Next را بزنید. اگر از سرویس کلود دیگری استفاده میکنید و یا اساسا نمیخواهید فایل های شما روی کلود آپلود شود، روی Only save files to this PC بزنید که در گوشه پایین سمت چپ قرار دارد.

۲۳. گزینه No Thanks را بزنید تا تنظیماتMicrosoft 365 را رد کنید. اگر پروداکت کیِ آفیس را دارید با کلیک روی گزینه I have a product key به صورت اتوماتیک، این برنامه ها روی دستگاه تان نصب میشود.
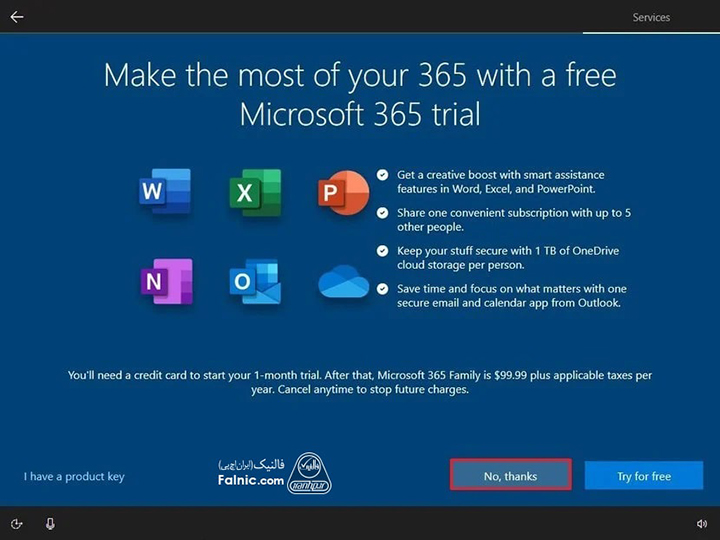
۲۴. گزینه Let Cortana respond to “Hey Cortana” را تیک بزنید تا از دستیار ویندوز استفاده کنید. با کلیک روی Accept به مایکروسافت اجازه میدهید تا با جمع آوری اطلاعات شخصی شما کورتونا را بیشتر شخصی کند. اگر به این دستیار دیجیتالی علاقهای ندارید، روی Not Now بزنید.
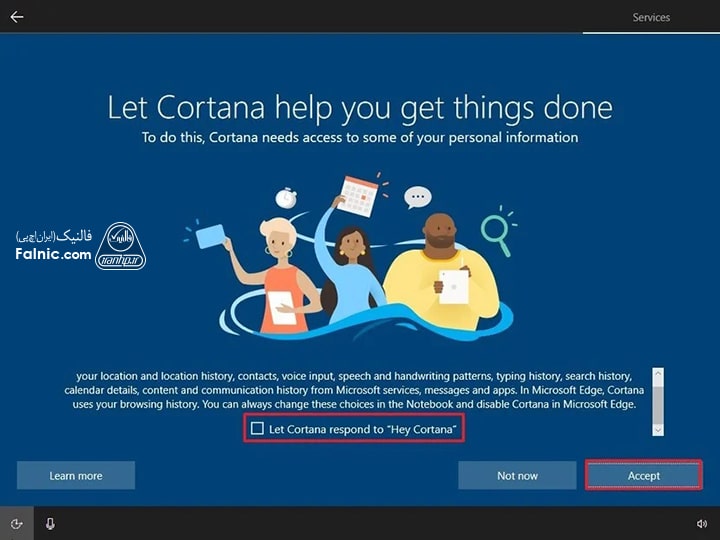
۲۵. حالا دیگر وقت آن رسیده وارد دسکتاپ ویندوز ۱۰ خود شوید.
اقدامات لازم پس از نصب ویندوز ۱۰
پس از نصب ویندوز ۱۰ باید کارهایی انجام دهیم تا خیالمان از نصب کامل و بدون ایراد راحت شود:
- باید از نصب جدیدترین آپدیت های ویندوز ۱۰ مطمئن شویم. برای این کار مسیر زیر را بروید:
Settings> Update & Security> Windows Update> Check for updates
با این کار اگر ویندوز آپدیت، آپدیتی پیدا کند خودش دانلود و نصب میکند. ممکن است برای تکمیل پروسه آپدیت نیاز به ری استارت باشد.
- اکتیو کردن ویندوز. روش اکتیو کردن ویندوز ۱۰ به ترتیب زیر است:
Settings> Update & Security> Activation
اگر ویندوز اکتیو باشد یکی از دو پیغام زیر را میبینید:
- Windows is activated with a digital license: نصب اکتیو شده اما به اکانت مایکروسافت تان وصل نیست.
- Windows is activated with a digital license linked to your Microsoft account: نصب اکتیو شده اما به اکانت مایکروسافت تان وصل است.
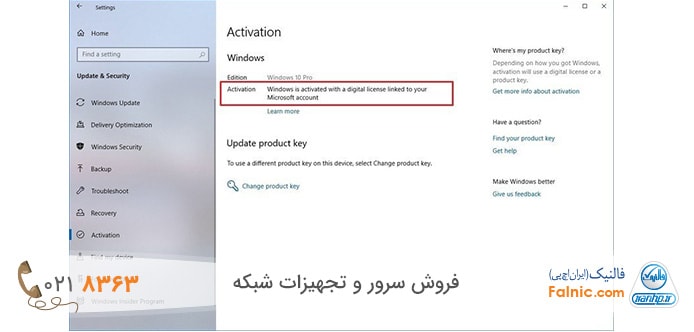
- چک کردن درایورهای از قلم افتاده. برای این کار روی Start رفته و Device Manager را سرچ کنید و اولین گزینه را از لیست انتخاب کنید تا کنسول باز شود. چک کنید هیچ دستگاهی علامت زرد یا قرمز ندارد و هیچ موردی به عنوان unknown لیست نشده باشد. در غیر این صورت باید خودتان به صورت دستی جدیدترین درایور را از سایت تولیدکننده دستگاه، دانلود و نصب کنید. برای سهولت کار، برخی لینکها در ابتدای همین مقاله آورده شده است.
- برنامههایی که لیست کرده بودید را نصب کنید.
- بکاپ های خود را ری استور کنید.
پارتیشن بندی بعد از نصب ویندوز ۱۰
در ویندوز ۱۰ میتوانید از ابزار Disk Management Tool استفاده کنید تا پارتیشن جدیدی بسازید. برای پارتیشن بندی بعد از نصب ویندوز ۱۰ دو حالت وجود دارد. یا تمام ظرفیت هارد به C اختصاص داده شده یا فضای خالی وجود دارد. در حالت اول تمام مراحل زیر را طی کنید اما در حالت دوم کافیست از مرحله ۵ به بعد را انجام دهید. برای پارتیشن بندی بعد از نصب ویندوز ۱۰ باید به روش زیر عمل کنید:
- در سرچ باکس ویندوز عبارت Disk Management Toolرا تایپ کنید و این برنامه را باز کنید.
- روی هارد مورد نظر راست کلیک کنید و Shrink Volume را انتخاب کنید.
- اندازه پارتیشن را تعیین کنید.
- گزینه Shrink را بزنید تا پارتیشن ساخته شود. این پارتیشن را به صورت Unallocated Partition در Disk Management Tool میبینید.
- روی Unallocated Partition راست کلیک کنید و گزینه New Sample Volume را بزنید.
- در ادامه چند بار Next و سپس Finish را بزنید.
Fresh start در ویندوز ۱۰
قابلیت Fresh start در ویندوز ۱۰ باعث پاک شدن سیستم شما از تمام برنامه های Bloatware (برنامههایی که هنگام نصب سیستم عامل نصب میشوند) میشود. حتی با نصب مجدد و بازگرداندن به حالت کارخانه هم میبینید که دوباره این برنامه ها نصب هستند. برای اینکه از شر این برنامههای بیخودافزار راحت شوید، از قابلیت Fresh start در ویندوز ۱۰ استفاده کنید تا با چند کلیک سیستم تر و تمیزی تحویل بگیرید و در زمان صرفه جویی کنید.
توجه کنید که با این کار تمام ویروس ها و بدافزارها و بیخود افزارها و درایورها و برنامه هایتان پاک میشود و آنهایی را که لازم دارید باید دوباره نصب کنید.
برای انجام Fresh start در ویندوز ۱۰ به ترتیب زیر عمل کنید:
Start> Settings> Security & Updates> Windows Security> Health & Device Performance
سپس روی Additional info بزنید.
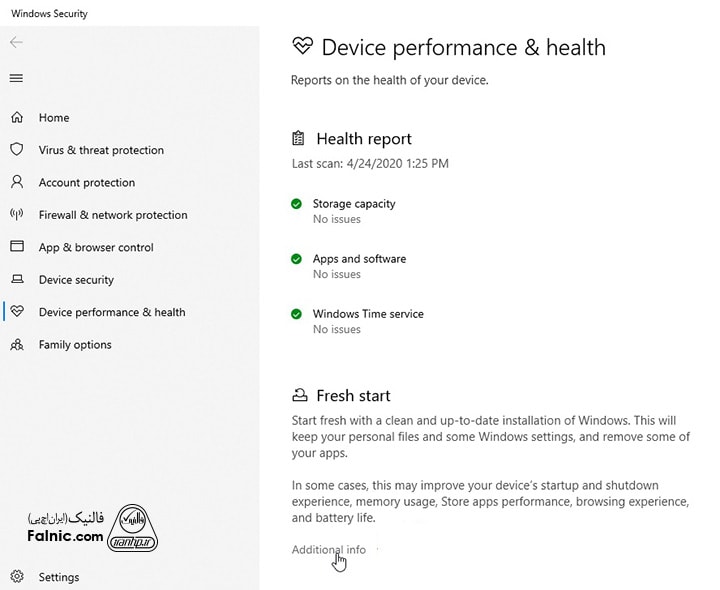
و در نهایت گزینه Get Started را بزنید.