امروزه بیشتر پرینترهای تولید شده توسط کمپانیهای معروف مانند اچ پی و کانن و… از قابلیت چاپ دورو بصورت اتوماتیک برخوردارند و این قابلیت در انتخاب پرینتر مناسب برای شما گزینه مهمی بشمار میآید.
قابلیت چاپ دو رو به صورت خودکار، ویژگی است که در بیشتر پرینترهای جدید دیده میشود. این قابلیت که به آن پرینت پشت و رو هم میگویند، به شما امکان میدهد بدون اتلاف وقت و اعمال تنظیمات خاصی، جزوات و اسناد خود را در دو طرف کاغذ پرینت بگیرید و در مصرف ملزومات پرینتر صرف جویی کنید. اما این امکان در بیشتر پرینترهای خانگی و پرینترهای قدیمی دیده نمیشود و شما باید در صورت نیاز به چاپ دو رو، آن را به صورت دستی انجام دهید.
در این مقاله قصد داریم نحوه پرینت دورو به صورت دستی در پرینترهای مختلف را به شما توضیح دهیم، لازم به ذکر است که این روش، مختص به برند خاصی نیست و در همه پرینترها کاربرد دارد.
آنچه در این مقاله خواهید خواند:
- اولین نکته برای پرینت پشت و رو
- print on both sides یعنی چه؟
- نحوه پرینت گرفتن پشت و رو در پی دی اف
- نحوه پرینت گرفتن پشت و رو در ورد
- تنظیمات چاپگر برای پرینت پشت و رو
- نحوه پرینت گرفتن پشت و رو در مک
- پرینت پشت و رو از صفحه اینترنتی در مک
- پرینت دو صفحه در یک صفحه پشت و رو
- پرینت پشت و رو در adobe reader
- پرینت پشت و رو اتوماتیک در پاور پوینت
- تنظیمات چاپ دورو در پرینترهای canon
- تنظیمات چاپ دورو در پرینترهای اچ پی hp
اولین نکته برای پرینت پشت و رو
قبل از اینکه به آموزش پرینت دو رو به صورت دستی بپردازیم، باید با نوع سینی ورودی و خروجی دستگاه و نحوه کشیدن کاغذ آشنا شویم.
در برخی از چاپگرها، سینی ورودی کاغذ در بالای دستگاه قرار گرفته و سپس سند چاپ شده از جلو خارج میشود.
در بعضی مدلها نیز، سینی ورودی کاغذ در جلوی دستگاه قرار داشته و سپس سند چاپ شده، از قسمت زیرین سینی ورودی خارج میشود. بعد از آشنایی با انواع سینی کاغذ ورودی و خروجی، متوجه نحوه تغذیه و کشیدن کاغذ در این پرینترها میشوید. تا هنگامی که قصد پرینت دو رو را دارید، با جایگذاری اشتباه، باعث چاپ اسناد روی قسمت پرینت شده نشوید.
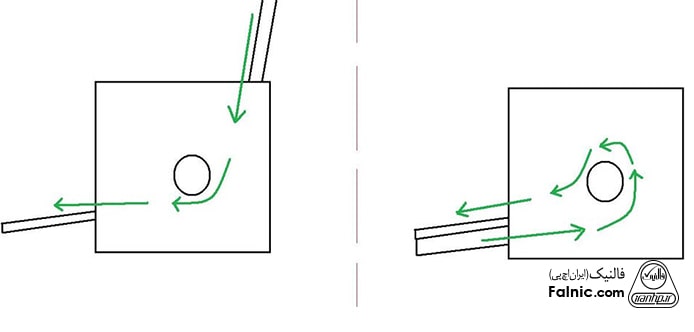
print on both sides یعنی چه؟
برای بسیاری از افراد این پرسش وجود دارد که، print on both sides یعنی چه؟ این واژه به معنای چاپ دوبلکس یا پرینت پشت و رو است. پرینت پشت و رو، به معنای چاپ روی هر دو طرف کاغذ است، این پروسه میتواند به صورت دستی و یا خودکار انجام بگیرد. اغلب پرینترها چاپ را ساده و روی یک طرف کاغذ انجام میدهند. در مدلهای بالاتر این قابلیت که باعث صرفهجویی در مصرف کاغذ میشود، به صورت خودکار وجود دارد.
نحوه پرینت گرفتن پشت و رو در پی دی اف
فایلی که میخواهید چاپ کنید را انتخاب کنید، این فایل میتواند فرمتهای مختلفی داشته و word یا pdf باشد. اگر فایل انتخابی شما، مانند ویدیو آموزشی pdf است، باید ابتدا آن را با استفاده از نرم افزار Adobe Reader باز کنید، سپس به منوی file رفته و گزینه print را انتخاب کنید، میتوانید از طریق کلیدهای ترکیبی ctrl+p نیز به این صفحه بروید.
حالا صفحه پرینت برای شما باز خواهد شد، تا تنظیمات مورد نظر را در آن اعمال کنید. اگر پرینترهای متعددی را به سیستم متصل کردهاید، ابتدا باید در قسمت printer نام چاپگر مورد نظر خود را انتخاب کنید. بعد از انتخاب چاپگر درست، دکمه کنار آن، یعنی properties را فشرده تا به صفحه تنظیمات پرینتر مورد نظر وارد شوید. حالا باید تب finishing را انتخاب کرده و از درست بودن تنظیمات پرینتر برای چاپ دورو اطمینان حاصل کنید، این اطمینان با چک کردن بودن تیک گزینه print on both sides حاصل میشود، بعد از درست بود این مرحله دکمه ok را بفشارید تا دوباره به صفحه قبل یعنی print برگردید.
حالا باید برای چاپ اسناد، یکسری تنظیمات را اعمال کنید، به قسمت دوم پنجره یعنی pages to print نگاه کنید و در کادر خالی گزینه pages صفحات مورد نظر خود را برای چاپ انتخاب کنید. در ضمن میتوانید در قسمت more options ، تنظیمات بیشتری را اعمال کرده و با انتخاب odd pages only، تنها صفحات فرد را پرینت بگیرید. بعد از انتخاب صفحات مورد نظر برای چاپ، به پایین صفحه رفته و دکمه پرینت را بفشارید.
بعد از اتمام پرینت، پنجرهای ظاهر خواهد شد، که راهنمای شما برای پرینت دورو خواهد بود، باید مطابق عکسی که در راهنما دیده میشود، برگههای چاپ شده را مجدد در درون دستگاه قرار داده و دکمه ok راهنما را بفشارید.
برگهای که سند تنها در یک طرف آن چاپ شده و از دستگاه خارج شده است را برداشته و دوباره در سینی ورودی دستگاه قرار دهید، تا کاغذ دوباره وارد پرینتر شود. قسمت چاپ شده کاغذ را روبروی زمین قرار دهید، به یاد داشته باشید، کاغذ باید به درستی درون پرینتر جایگذاری شود تا اسناد، دوباره روی قسمت چاپ شده، پرینت نشوند. بعد از انجام این پروسه خواهید دید که اسناد، در دو طرف کاغذ چاپ خواهند شد.
جهت مشاوره و تماس با کارشناس فنی میتوانید از خط ثابت با شماره تلفن ۹۰۹۹۰۷۱۸۴۳ تماس بگیرید.
از ساعت ۸:۳۰ تا ۱۷:۳۰پاسخگوی شما هستیم.
نحوه پرینت گرفتن پشت و رو در ورد
حالا در ادامه مقاله قصد داریم، به نحوه پرینت دو رو در فایل ورد بپردازیم. چاپ دو رو یک راه عالی، برای صرفه جویی در مصرف کاغذ است. اگر پرینتر شما از این قابلیت پشتیبانی نمیکند، جای نگرانی نیست زیرا خود فایل ورد به شما این امکان را خواهد داد.
- فایل ورد مورد نظر را باز کنید، بعد از انجام ویرایش نهایی کلید file را فشار دهید و یا دکمههای ترکیبی ctrl+p را باهم بفشارید. اکنون به منوی پرینت خواهید رفت، تا تنظیمات مورد نیاز برای چاپ را اعمال کنید.
- حالا در منوی print هستید، در قسمت copies میتوانید تعداد نسخه چاپی مورد نیاز از فایل خود را وارد کنید. اگر در شرکت و یا محل کار خود هستید، ممکن است پرینترهای زیادی به سیستم متصل باشند. بنابراین در قسمت Printers نام چاپگر مورد نظر خود را انتخاب کرده و سپس پرینت را شروع کنید. اگر نام چاپگر مورد نظر خود را، در لیست روبرو نمیبینید باید اتصالات پرینتر و سیستم را بررسی کنید. اگر مشکلی در اتصالات نمیبینید، باید از یک متخصص برای بررسی و رفع ایراد دستگاه کمک بگیرید و تعمیر پرینتر را در برنامه خود بگذارید.
- در منوی پرینت گزینهای به نام setting را مشاهده خواهید کرد، در این گزینه تنظیمات مختلفی وجود دارد که، شما میتوانید برحسب نیاز خود آنها را روی پروسه چاپ اعمال کنید.
- یکی از گزینههایی که مشاهده خواهید کرد، print on both sides است. اگر قصد دارید پرینت دو رو بگیرید و از دو طرف کاغذ استفاده کنید، علاوه بر این چاپگر شما نیز قابلیت پرینت دو رو دارد، باید گزینه print on both sides را انتخاب کنید.
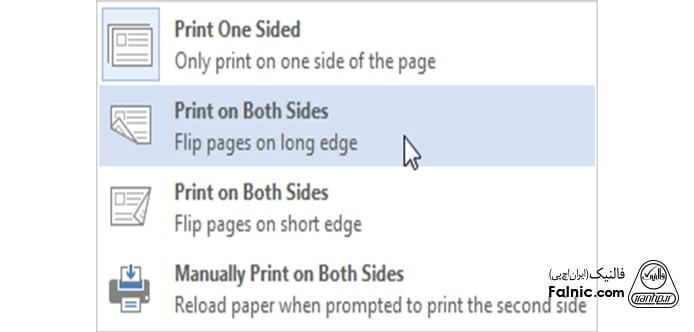
- همانطور که در ابتدا اشاره کردیم، ورد مشکل عدم پشتیبانی پرینتر شما از قابلیت چاپ دو رو را حل خواهد کرد. هنگامی که فلش کنار print on both sides را میفشارید، با گزینه دیگری به نام، manually print on both sides روبرو خواهید شد. اگر پرینتر شما از قابلیت چاپ دو رو پشتیبانی نمیکند، باید این گزینه را انتخاب کنید تا ورد بتواند چاپ دو رو را امکان پذیر کند.
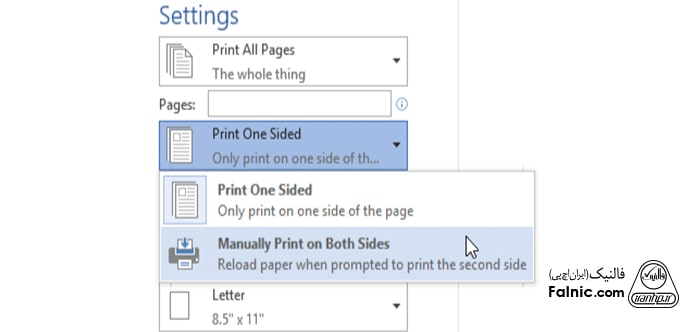
تنظیمات چاپگر برای پرینت پشت و رو
البته روش دیگری نیز برای چاپ دو رو، برای پرینترهایی که از این قابلیت پشتیبانی نمیکنند نیز وجود دارد. ctrl+p را فشرده تا به منوی پرینت بروید، در قسمت settings، گزینه Print All Pages را پیدا کرده و روی آن کلیک کنید. از روی لیست باز شده روبرو، گزینه Only Print Odd Pages انتخاب کرده و پرینت را انجام دهید. حالا صفحات چاپ شده را بیرون آورده و روی سینی کاغذ قرار دهید، سپس دوباره به قسمت Print All Pages بروید. روی گزینه Only Print Even Pages کلیک کنید و دوباره ایکون پرینت را بزنید تا پروسه چاپ دو رو به طور کامل انجام شود.
اگر به دنبال روشی هستید که در مصرف مواد مصرفی و ملزومات پرینتر صرفه جویی کنید، پرینت دو رو باعث صرفه جویی در مصرف کاغذ خواهد شد. علاوه بر این حالتی به نام حالت اقتصادی در پرینتر وجود دارد که، از مصرف کارتریج کاسته و تعویض و شارژ کارتریج را برای یک دوره بلند مدت به عقب میاندازد. با انجام این تنظیمات برای پرینت پشت و رو، به راحتی میتوانید کارتهای شناسایی خود را که نیاز به پرینت پشت و رو دارند را چاپ کنید. برای کسب اطلاعات بیشتر در این زمینه میتوانید مقاله، طریقه کپی گرفتن پشت و رو کارت ملی با id copy را مطالعه کنید.
نحوه پرینت گرفتن پشت و رو در مک
- فایل مورد نظر را، در برنامهای مانند word باز کرده و سپس گزینه file را فشار دهید.
- به پایین منو file رفته و گزینه Print را انتخاب کنید.
- حالا باید روی قسمت presets زده و گزینه را از Copies & Pages به layout تغییر دهید.
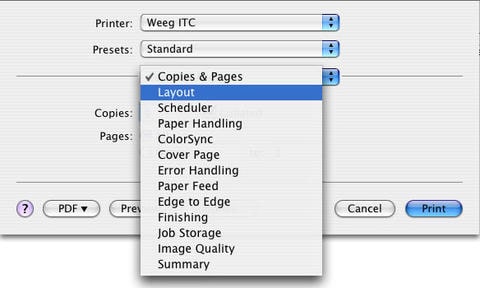
- در همین پنجره بمانید، گزینهای به نام two-sided مشاهده خواهید کرد، روی باکس کنار آن کلیک کرده و از منوی باز شده گزینه Long-Edge binding را انتخاب کنید.
- حالا روی پرینت کلیک کنید.

پرینت پشت و رو از صفحه اینترنتی در مک
پرینت پشت و رو از صفحه اینترنتی، در مک کمی متفاوت است. در ادامه به توضیح آن میپردازیم:
- روی گزینه file در نوار ابزار منوی بالای صفحه کلیک و سپس روی گزینه print بزنید.
- اکنون پنجره print برای شما باز خواهد شد، باید روی Print using system dialog کلیک کنید.
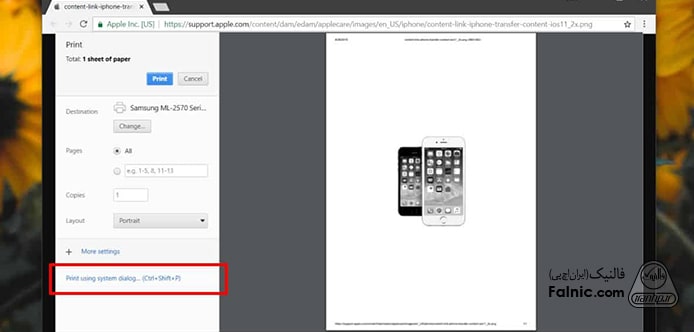
- پنجره جدیدی برای شما باز خواهد شد، روی گزینه Two-Sided کلیک کرده و تیک بزنید.

- اکنون گزینه پرینت را بفشارید.
پرینت دو صفحه در یک صفحه پشت و رو
در ادامه مقاله قصد داریم، به آموزش پرینت دو صفحه در یک صفحه پشت و رو در فایل بپردازیم. ابتدا فایل ورد مورد نظر را باز کرده و سپس با استفاده از کلیدهای ترکیبی ctrl+p وارد منو print شوید و یا از نوار ابزار گزینه file را فشار داده و سپس print را انتخاب کنید.
در منو پرینت، شما میتوانید سند مورد نظر را در حالت پیش نمایش نگاه کرده و هر گونه تنظیماتی که میخواهید را برای تغییر فایل اعمال کنید. به قسمت setting منو print نگاه کنید. در بخش آخر گزینهای به نام ۱page per sheet وجود دارد، با کلیک روی این گزینه فهرستی به شما نشان داده میشود که، اعداد آن از ۲ تا ۱۶ هستند. به عبارت دیگر، اگر شما سندی ۳۵ صفحهای داشته باشید، با کلیک روی گزینه ۶page per sheet، اسناد شما در ۶ صفحه پرینت خواهند شد. بعد از انتخاب گزینه مورد نظر، تنها باید دکمه print را زده و اسناد را پرینت بگیرید.
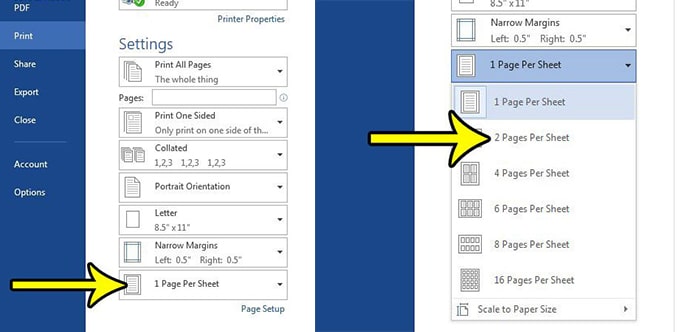
پرینت پشت و رو در adobe reader
- adobe reader را باز کرده و سپس از روی منو، گزینه file را انتخاب و print را بزنید.
- سپس از روی پنجره پرینت که برای شما باز خواهد شد، گزینه Print On Both Sides Of Paper را انتخاب کنید.
- حالا باید گزینه print رابفشارید.
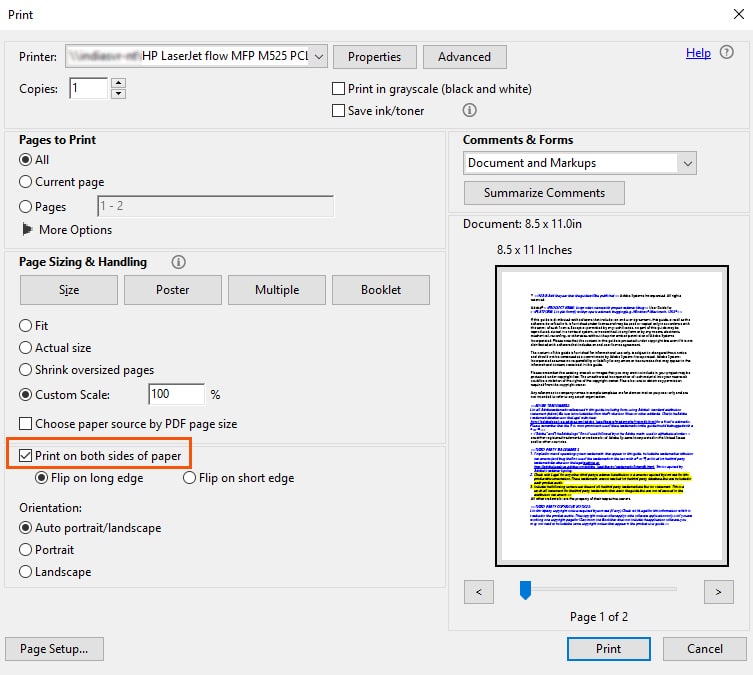
پرینت پشت و رو اتوماتیک در پاور پوینت
- فایل پاورپوینت را باز کرده و سپس گزینه file را بزنید و از روی لیست باز شده روی گزینه print کلیک کنید.
- از روی گزینههایی که به شما نشان داده خواهد شد، روی منو کشویی Print One Sided کلیک کرده و گزینه Print On Both Sides را بزنید.
در این قسمت میتوانید برای اعمال برخی از تنظیمات، مانند تعداد نسخه چاپی و… اقدام کنید. بعد از تغییر تنظیمات روی گزینه print کلیک کنید.
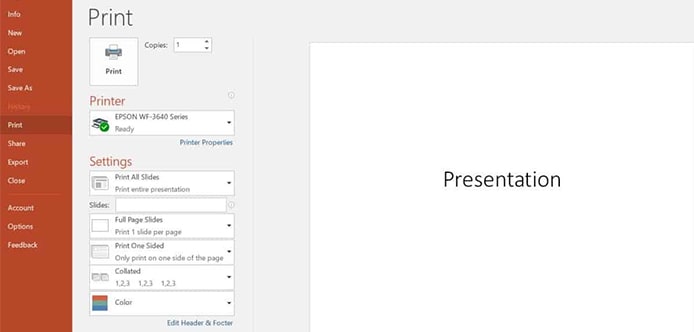
تنظیمات چاپ دورو در پرینترهای canon
در ادامه قصد داریم به شما، تنظیمات چاپ دورو در پرینترهای canon را بگوئیم. هر چاپگر mfp برای انجام این پروسه، دارای دستورالعملهایی منحصر به فرد است، در ابتدا با پرینتر کانن شروع میکنیم:
- ابتدا روی دکمه start کلیک کرده و به بخش Devices and Printers بروید. از بین لیست نام چاپگرها، پرینتر مورد نظر خود را انتخاب کرده و روی آن راست کلیک کرده و گزینه Printer Properties را انتخاب کنید.
- پنجرهای به نام پرینتر مورد نظر شما باز خواهد شد. از روی نوار ابزار پنجره باز شده، در بخش general بمانید، کمی به پایین آمده و دکمه Preferences که در سمت چپ پنجره قرار دارد را انتخاب کنید.
- پنجره جدیدی به نام printing preferences برای شما باز خواهد شد. در این پنجره میتوانید منو
۱-sided/2-sided/Booklet Printing را مشاهده کنید. روی دکمه آن کلیک کرده و از فهرست داده شده گزینه ۲-Sided Printing را انتخاب کنید.
- در پنجره printing preferences بمانید. اگر پرینتر کانن شما از قابلیت چاپ رنگی برخوردار است، میتوانید برای صرفه جویی در هزینهها، در منو color mode گزینه Black and White را انتخاب کنید.
- برای ذخیره کردن تغییرات کافیست روی گزینه apply و سپس ok کلیک کنید.
تنظیمات چاپ دورو در پرینترهای اچ پی hp
اگر پرینتر اچ پی دارید، میتوانید از روش گفته شده برای تنظیمات چاپ دورو در پرینتر خود اقدام کنید. مراحلی که در ادامه گفته خواهد شد را قدم به قدم دنبال کنید.
- برای شروع روی دکمه start کلیک کرده و سپس از طریق control panel به بخش Devices and Printers بروید. از روی پنجره باز شده، نام چاپگر مورد نظر خود را پیدا کرده و سپس روی آن راست کلیک کرده و گزینه Printing Preferences را انتخاب کنید.
- در پنجره Printing Preferences، باید از روی نوار ابزار گزینه printing shortcuts را انتخاب کنید. شما میتوانید در این بخش، بسیاری از تنظیمات پیشفرض پرینتر را تغییر دهید.
- در سمت راست منو printing shortcuts، گزینهای به نام Print on Both Sides وجود دارد. روی آن کلیک کرده و گزینه Yes, Flip Over را انتخاب کنید.
- اگر میخواهید این تغییرات را به صورت پیشفرض در پرینتر ذخیره کنید، باید گزینه apply را انتخاب و سپس ok را بفشارید.
{
“@context”: ”
“@type”: “FAQPage”,
“mainEntity”: [{
“@type”: “Question”,
“name”: “print on both sides یعنی چه؟”,
“acceptedAnswer”: {
“@type”: “Answer”,
“text”: “برای بسیاری از افراد این پرسش وجود دارد که، print on both sides یعنی چه؟ این واژه به معنای چاپ دوبلکس یا پرینت پشت و رو است. پرینت پشت و رو، به معنای چاپ روی هر دو طرف کاغذ است، این پروسه میتواند به صورت دستی و یا خودکار انجام بگیرد. اغلب پرینترها چاپ را ساده و روی یک طرف کاغذ انجام میدهند. در مدلهای بالاتر این قابلیت که باعث صرفهجویی در مصرف کاغذ میشود، به صورت خودکار وجود دارد.”
}
},{
“@type”: “Question”,
“name”: “نحوه پرینت گرفتن پشت و رو در پی دی اف”,
“acceptedAnswer”: {
“@type”: “Answer”,
“text”: “فایلی که میخواهید چاپ کنید را انتخاب کنید، این فایل میتواند فرمتهای مختلفی داشته و word یا pdf باشد. اگر فایل انتخابی شما، مانند ویدیو آموزشی pdf است، باید ابتدا آن را با استفاده از نرم افزار Adobe Reader باز کنید، سپس به منوی file رفته و گزینه print را انتخاب کنید، میتوانید از طریق کلیدهای ترکیبی ctrl+p نیز به این صفحه بروید.
حالا صفحه پرینت برای شما باز خواهد شد، تا تنظیمات مورد نظر را در آن اعمال کنید. اگر پرینترهای متعددی را به سیستم متصل کردهاید، ابتدا باید در قسمت printer نام چاپگر مورد نظر خود را انتخاب کنید. بعد از انتخاب چاپگر درست، دکمه کنار آن، یعنی properties را فشرده تا به صفحه تنظیمات پرینتر مورد نظر وارد شوید. حالا باید تب finishing را انتخاب کرده و از درست بودن تنظیمات پرینتر برای چاپ دورو اطمینان حاصل کنید، این اطمینان با چک کردن بودن تیک گزینه print on both sides حاصل میشود، بعد از درست بود این مرحله دکمه ok را بفشارید تا دوباره به صفحه قبل یعنی print برگردید.”
}
},{
“@type”: “Question”,
“name”: “تنظیمات چاپگر برای پرینت پشت و رو”,
“acceptedAnswer”: {
“@type”: “Answer”,
“text”: “البته روش دیگری نیز برای چاپ دو رو، برای پرینترهایی که از این قابلیت پشتیبانی نمیکنند نیز وجود دارد. ctrl+p را فشرده تا به منوی پرینت بروید، در قسمت settings، گزینه Print All Pages را پیدا کرده و روی آن کلیک کنید. از روی لیست باز شده روبرو، گزینه Only Print Odd Pages انتخاب کرده و پرینت را انجام دهید. حالا صفحات چاپ شده را بیرون آورده و روی سینی کاغذ قرار دهید، سپس دوباره به قسمت Print All Pages بروید. روی گزینه Only Print Even Pages کلیک کنید و دوباره ایکون پرینت را بزنید تا پروسه چاپ دو رو به طور کامل انجام شود.”
}
}]
}
